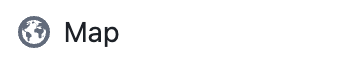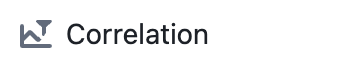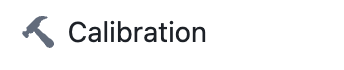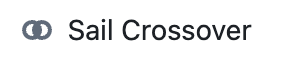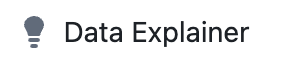Introduction
This user guide covers Njord's two main products:
- Njord Analytics, a web-based sailing analytics app
- Njord Player, a PC and Mac app to combine video and data for a visual debriefing of your sailing day
Njord Analytics and Njord Player work well together, and some aspects work very similar in both apps. See Loading Boat Data.
For help with your user account, see Your Njord Account.
Make sure to use the search feature of this user guide (loupe icon above) to find relevant sections.
Getting More Help
Find example workflows under Other Resources
In case this document does not answer your question, please contact us.
Your Njord Account
To use either Njord Analytics or Njord Player, you need a Njord user account which is tied to your email address.
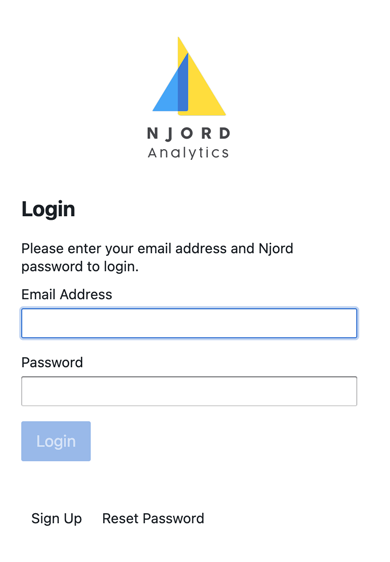
Signing Up
- Visit app.sailnjord.com/login and select Sign Up
- Enter your email address and a password of your choice
- You will receive an email with a confirmation code
- Enter this code in the signup form to complete the signup
When signing up fails, you may already have a user account with that email address, perhaps because someone invited you a while ago. In that case, try resetting your password (see below).
In Case You Don't Remember Your Password
- Visit app.sailnjord.com/login and select Reset Password
- Enter your email address and click Reset Password
- You will receive an email with a confirmation code
- Enter this code and a new password of your choice to complete the password reset
Overview
Njord Analytics and Njord Player support the same types of files for loading data, and the process to load data looks the same in both Njord Analytics and Njord Player.
You can find the full list of supported data types at www.sailnjord.com/data-sources.
Metrics
Below is a list of all standard Njord metric names. These have special meaning in the software, are used to calculate derived metrics, and some features are only enabled when these metrics are present.
When loading data from any data source, we will rename data to match these standard metrics. When importing data in CSV format, name the CSV columns to match the metric names below for the best experience.
Depending on the data source, you can include any number of additional metrics with custom names. They will all be shown in the software, but don't carry any special meaning.
| Name | Description | Unit | Calculated |
|---|---|---|---|
AWA | Apparent wind angle | degrees | |
AWA_Abs | Apparent wind angle (absolute) | degrees | yes |
AWS | Apparent wind speed | knots | |
BelowLine | Distance from boat's bow to start line (perpendicular), from log file | meters | |
BelowLineCalc | BelowLine, calculated from start line entered for race | meters | yes |
BoatSpeed (BSP) | Boat speed (speed through water) | knots | |
BoatSpeedPercOfPolar (Polar%) | percent | yes | |
BoatSpeedPercOfTarget (BSP%) | percent | yes | |
COG | Course over ground (true or magnetic) | degrees | |
COG_Mag | Course over ground (magnetic) | degrees | yes |
COG_True | Course over ground (true) | degrees | yes |
CurrentDirection | Direction of current (set) | degrees | |
CurrentSpeed | Speed of current (drift) | knots | |
DistanceToLeader | Distance to leader (available in race with full course) | meters | yes |
Foiling | 1 if foiling, 0 if not foiling | ||
Forestay | |||
Heading | Heading (true or magnetic) | degrees | |
Heading_Mag | Heading (magnetic) | degrees | yes |
Heading_True | Heading (true) | degrees | yes |
Heel | Heel (roll) | degrees | |
Heel_Abs | Heel (absolute) | degrees | yes |
Heel_Lwd | Heel to leeward | degrees | yes |
Lat | Latitude (as recorded) | degrees | |
LatBow | Latitude of boat's bow | degrees | yes |
LatCenter | Latitude of the center of the boat | degrees | yes |
LatStern | Latitude of boat's stern | degrees | yes |
Leeway | degrees | ||
Leg | (available in race with full course) | yes | |
Lon | Longitude (as recorded) | degrees | |
LonBow | Longitude of boat's bow | degrees | yes |
LonCenter | Longitude of the center of the boat | degrees | yes |
LonStern | Longitude of boat's stern | degrees | yes |
Log | Distance traveled over ground | meters | yes |
LogAlongCourse | Distance traveled along race course axis | meters | yes |
MagneticVariation | degrees | yes | |
PolarBoatSpeed | knots | yes | |
Portlat | Latitude of port / pin end of line | degrees | |
Portlon | Longitude of port / pin end of line | degrees | |
Rank | (available in race with full course) | yes | |
ROT | Rate of turn | degrees per second | yes |
Rudder | Rudder | degrees | |
Rudder_Abs | Rudder (absolute) | degrees | yes |
Rudder_Lwd | Rudder to leeward | degrees | yes |
SOG | Speed over ground | knots | |
Stbdlat | Latitude of starboard / RC end of line | degrees | |
Stbdlon | Longitude of starboard / RC end of line | degrees | |
TargetBoatSpeed | knots | yes | |
TargetForestay | yes | ||
TargetHeel | degrees | yes | |
TargetRudder | degrees | yes | |
TargetTrim | degrees | yes | |
TargetTWA | degrees | yes | |
TargetTWADelta | degrees | yes | |
TargetVMG | knots | yes | |
Target<Anything> | Target for any other <Anything> metric | ||
TimeLocal | Seconds since midnight (local time) | seconds | yes |
TimeToBurn | seconds | ||
TimeToGun | Time to gun, from log file | seconds | |
TimeToGunCalc | Time to gun, calculated from race start time | seconds | yes |
TimeToLine | seconds | ||
TimeUTC | Seconds since midnight (UTC) | seconds | yes |
Trim | Trim (pitch) | degrees | |
Trim_Abs | degrees | yes | |
TWA | True wind angle | degrees | |
TWA_Abs | degrees | yes | |
TWD | True wind direction | degrees | |
TWS | True wind speed | knots | |
VMC | Velocity made on course | knots | yes |
VMG | Velocity made good | knots | yes |
VMGPercOfTarget (VMG%) | percent | yes | |
XTE | Cross track error | meters | yes |
Yaw | degrees |
Formulas
The formula syntax below can be used to add calculated variables when loading data:
- In the upload screen in Njord Player or Njord Analytics
- In Njord Analytics, modify already uploaded data by selecting the uploaded data segment (Data section), and select Process
- In Njord Analytics, configure one or more formulas to be applied every time data is uploaded to a certain boat. Set this up under Boat - Settings - Process
Examples
| Formula | Description |
|---|---|
Heading - COG | Difference between Heading and COG |
DELTAPERSEC(UNWRAP(Heading)) | Rate of turn in degrees per second |
DELTAPERSEC(BoatSpeed) * 60 | Acceleration in knots per minute |
BoatSpeed / -(FILTER(DELTASEC(BoatSpeed, 10), DELTASEC(BoatSpeed, 10) < 0) / 10) | When decelerating, how many seconds to zero knots at current 10 second deceleration average |
INTERPOLATED(SERIES("2022-10-01T08:00+02:00", 10, "2022-10-01T11:00+02:00", 14)) | This could be TWS rising from 10 kts at 8 am to 14 kts at 11 am, for example |
Operators
| Operator | Description | Notes |
|---|---|---|
+ | Addition | |
- | Subtraction | |
* | Multiplication | |
/ | Division | |
< | Less than | To be used with FILTER() |
<= | Less than equal | To be used with FILTER() |
> | Greater than | To be used with FILTER() |
>= | Greater than equal | To be used with FILTER() |
== | Equals | To be used with FILTER() |
!= | Not equals | To be used with FILTER() |
& | Logical and | To be used with FILTER() |
| | | Logical or | To be used with FILTER() |
! | Negate | To be used with FILTER() |
Functions
| Function | Description |
|---|---|
ABS(value) | Absolute of value / remove sign |
SIGN(value) | Returns an indication of the sign of values, -1, 0, or 1. |
MIN(value1, value2) | Minimum of two values |
MAX(value1, value2) | Maximum of two values |
MOD(a, n) | Modulo operation |
SIN(value) | Sine of value (which is expected to be in degrees) |
COS(value) | Cosine of value (which is expected to be in degrees) |
ARCTAN2(x, y) | Element-wise arc tangent (in degrees) of x/y choosing the quadrant correctly. |
FILTERPORT(value) | Retains the value only on port tack (AWA between -170 and -10) |
FILTERSTBD(value) | Retains the value only on starboard tack (AWA between 10 and 170) |
COALESCE(value1, value2) | Choose value1 if it's not empty, else value2 |
SELECTPORTSTBD(valuePort, valueStbd) | Select valuePort when sailing on port tack, valueStbd on starboard tack |
UNWRAP(value) | Removes wrap at 0/360 degrees, instead expands value below 0 or above 360 as needed for safe calculations |
SHIFT(value, rows) | Shifts value (series) by given number of rows |
SHIFTSEC(value, seconds) | Shifts value (series) by given number of seconds |
DELTASEC(value, seconds) | Delta of value compared to second seconds ago |
DELTAPERSEC(value) | Delta of value compared to previous datapoint, divided by number of seconds since last datapoint |
ROLLINGMEAN(value, seconds) | Rolling mean over second seconds |
ROLLINGSUM(value, seconds) | Rolling sum over second seconds |
FILTER(value, mask) | Filters value using the given mask, returning empty value where the mask is false |
INTERPOLATED(value) | Fill blanks between values by linear interpolation |
INTERPOLATEDBEARING(value) | Fill blanks between values by linear interpolation, correctly handling 0/360 degree wrap around |
SERIES(time1, value1, time2, value2, ...) | Produces a data series with the given values at the given times. Write times in ISO 8601 format with quotes, like "2022-10-01T10:00+02:00". Use with INTERPOLATED(). |
TWA(awa, aws, sog) | Calculates true wind angle from apparent wind and SOG/boat speed |
TWS(awa, aws, sog) | Calculates true wind speed from apparent wind and SOG/boat speed |
AWA(twa, tws, sog) | Calculates apparent wind angle from true wind and SOG/boat speed |
AWS(twa, tws, sog) | Calculates apparent wind speed from true wind and SOG/boat speed |
INTEGRATE(value, gap) | Integration over time (in seconds) using the trapezoidal rule. gap is optional (defaults to 10 seconds) - any gaps in data greater than this are omitted. |
MAPLINEAR(value, x1, y1, x2, y2[, ...][, xn, yn][, extrapolate]) | For each value between x1 and x2, produces an output value between y1 and y2 using linear interpolation, between x2 and x3 interpolates between y2 and y3, etc. If extrapolate is 1 or true, input values below x1 and above the highest xn value are mapped using extrapolation of the nearest linear pair, otherwise those output values will be empty. |
Note: all function names are case insensitive and may be written in lower case too.
Frequently Asked Questions
Is there a smoothing function for wind data? E.g. 5s, 10s, 15s, 30s averaging of wind coming from dinghy masts to remove noise?
When loading data and adding a wind data file (set file purpose: "Wind Data"), go to the file settings panel via the Info symbol in the uploaded files list. You can enter a custom amount of damping (in seconds) there.
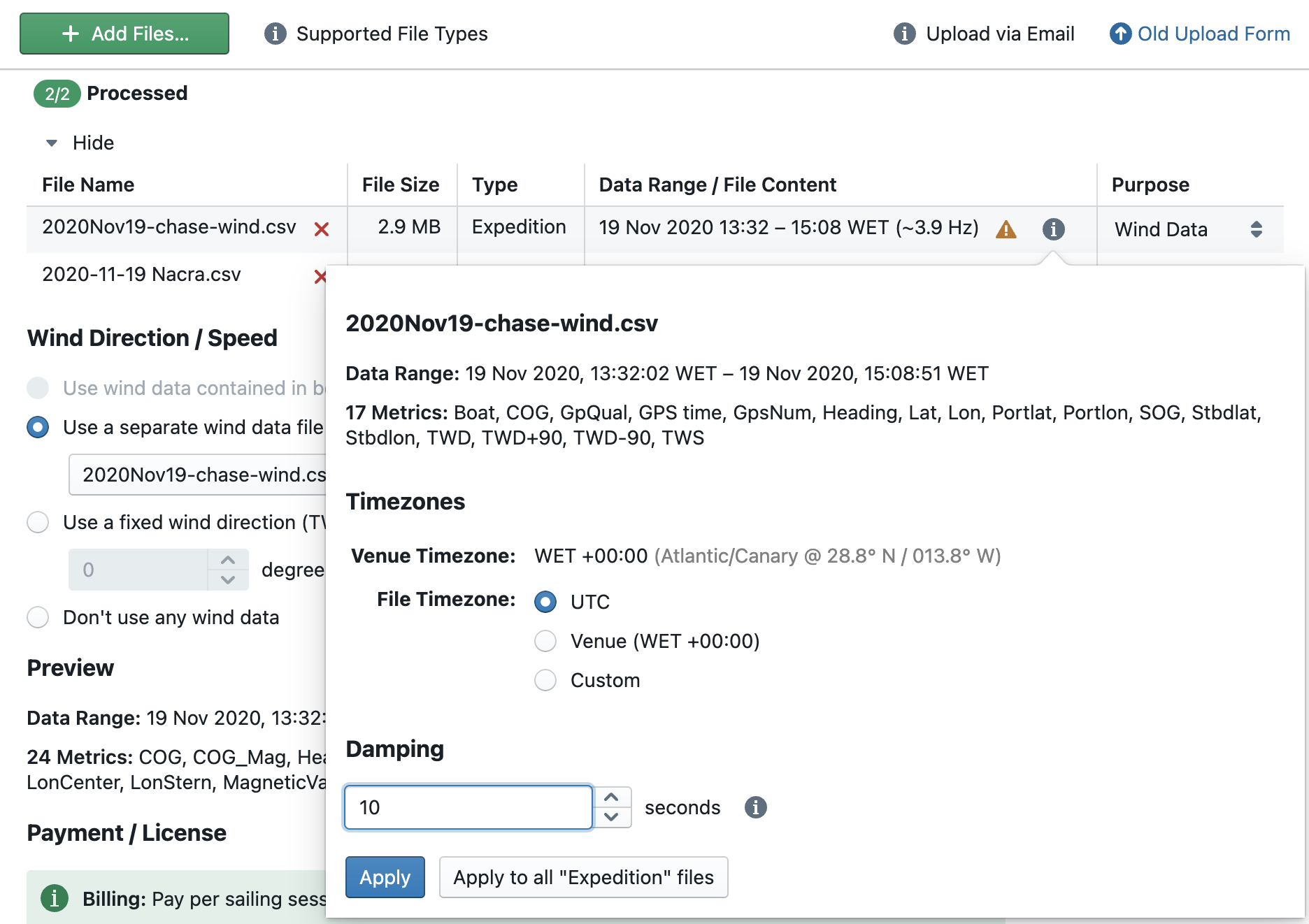
Overview
Njord Analytics is a web-based application that can be used from any modern browser and operating system. You can upload boat log data from anywhere, and share with your team.
To launch Njord Analytics, visit the following URL: https://app.sailnjord.com
To get started, follow these guides:
Upload Boat Data and First Analytics Steps
This tutorial shows how to upload a log file to Njord Analytics, and provides a first glance at some of the visualization options available.
Step 1
Navigate to https://app.sailnjord.com/
Step 2
Click "Data"
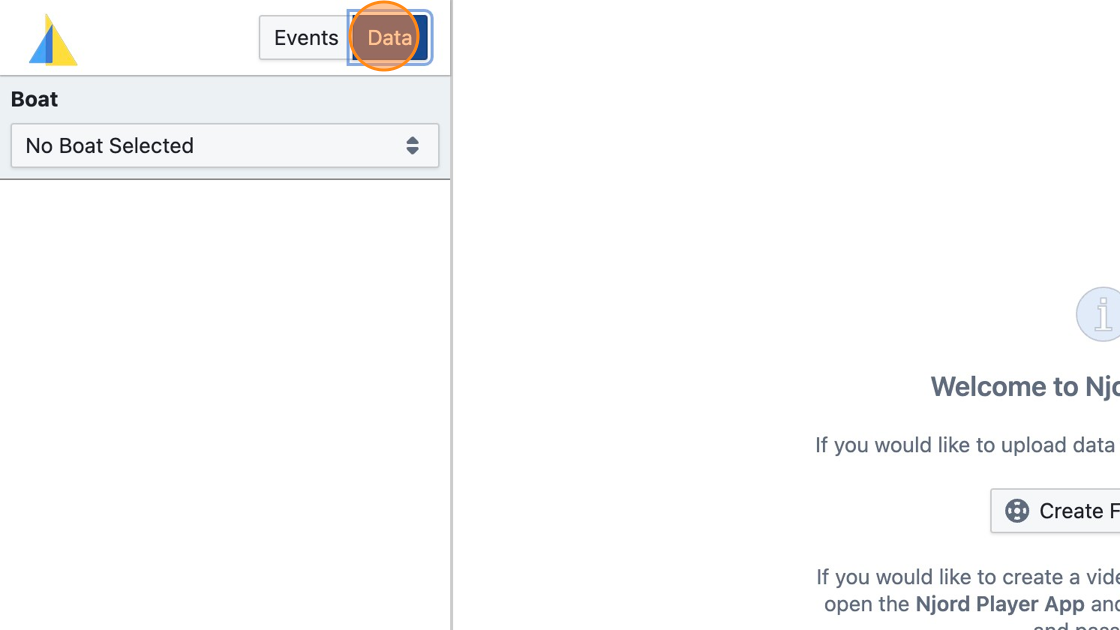
Step 3
Click "Create Boat" if you haven't done this yet
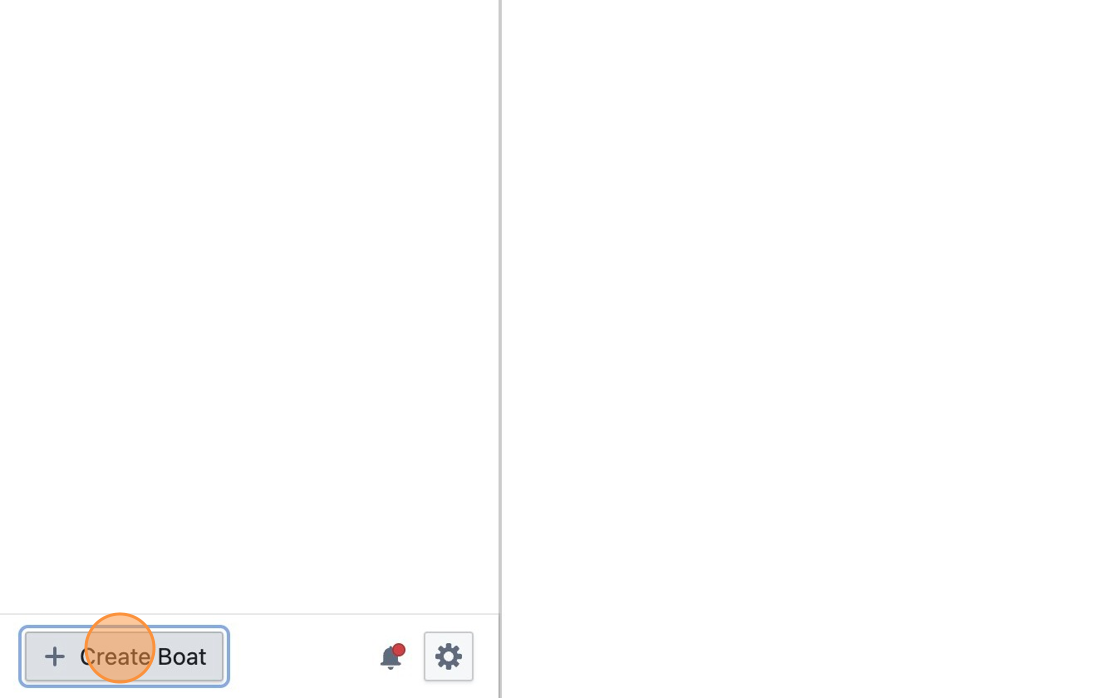
Step 4
Enter the name of your boat and the boat class
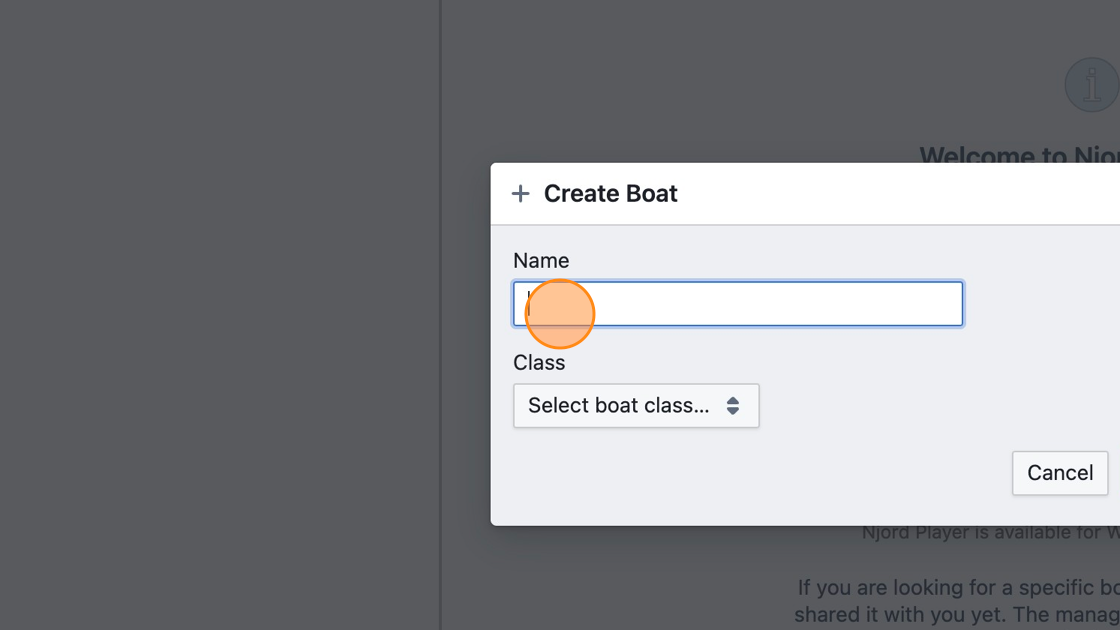
Step 5
Click "Create"
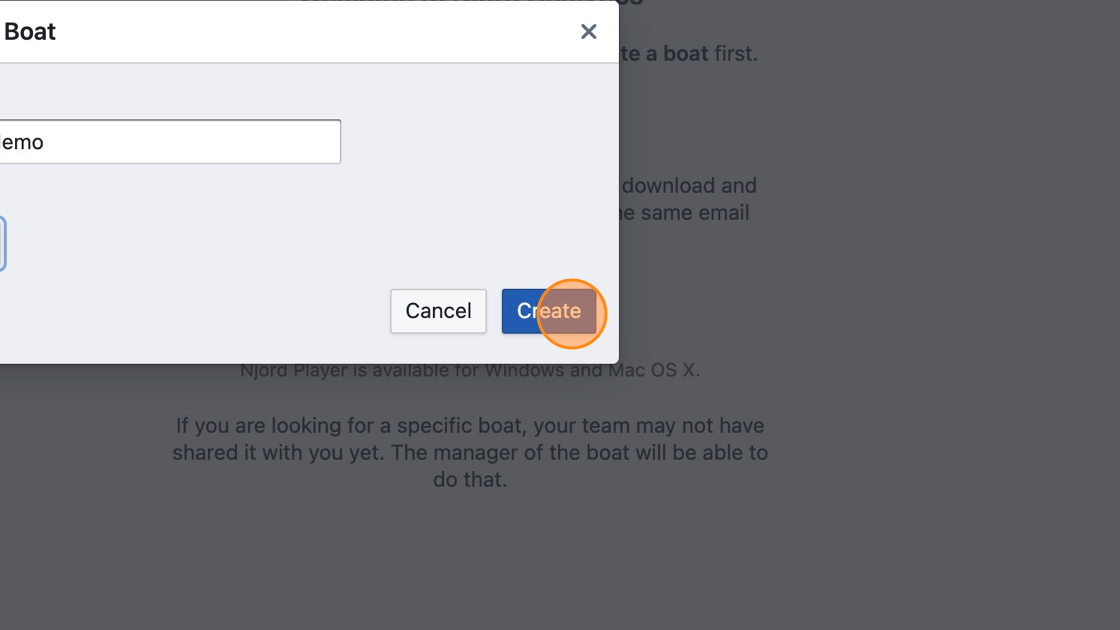
Step 6
Click "Upload"
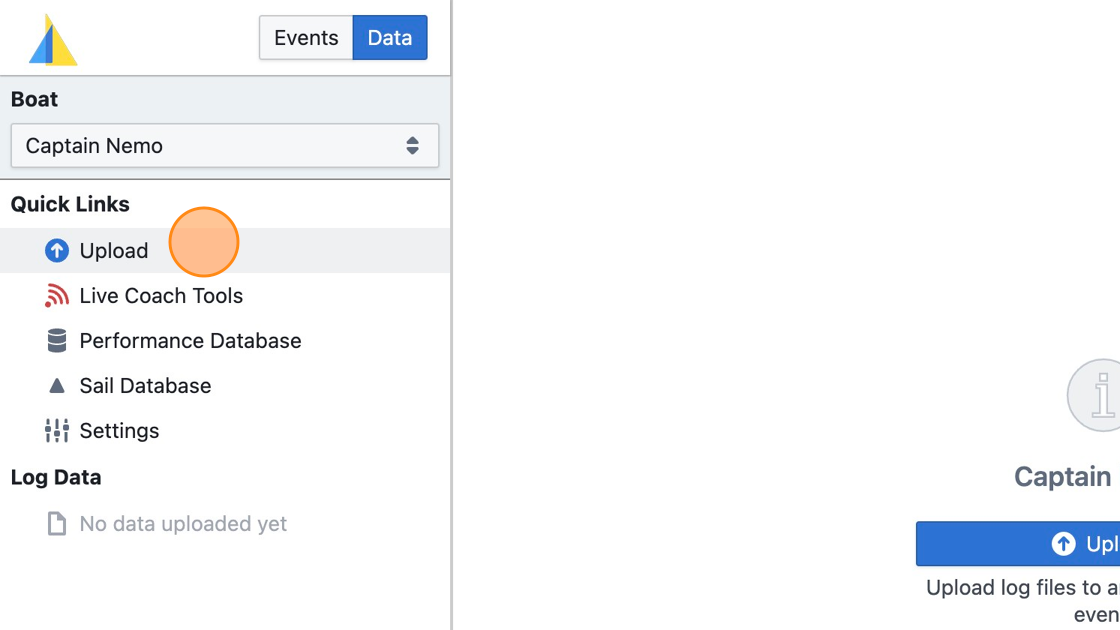
Step 7
Click "Add Files…"
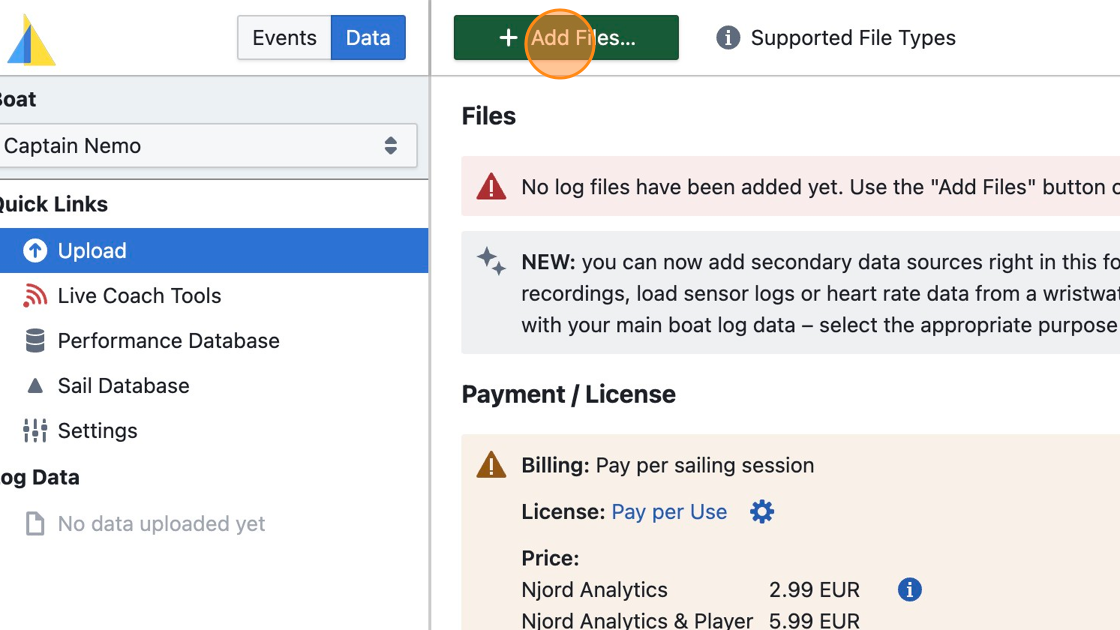
Tip: Learn more about supported data sources at https://www.sailnjord.com/data-sources/
Tip: To learn how to combine multiple data files, read Loading Heart Rate or Load Cell Data
Step 8
Verify that the detected data time range matches what you expect
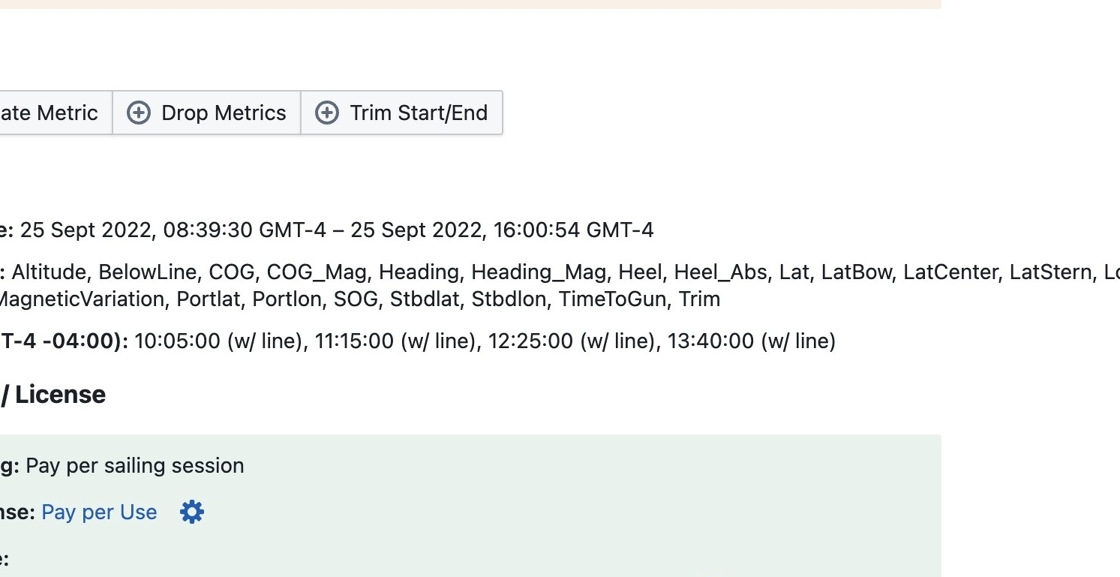
Step 9
Click "Upload Data" and wait for the data to be processed
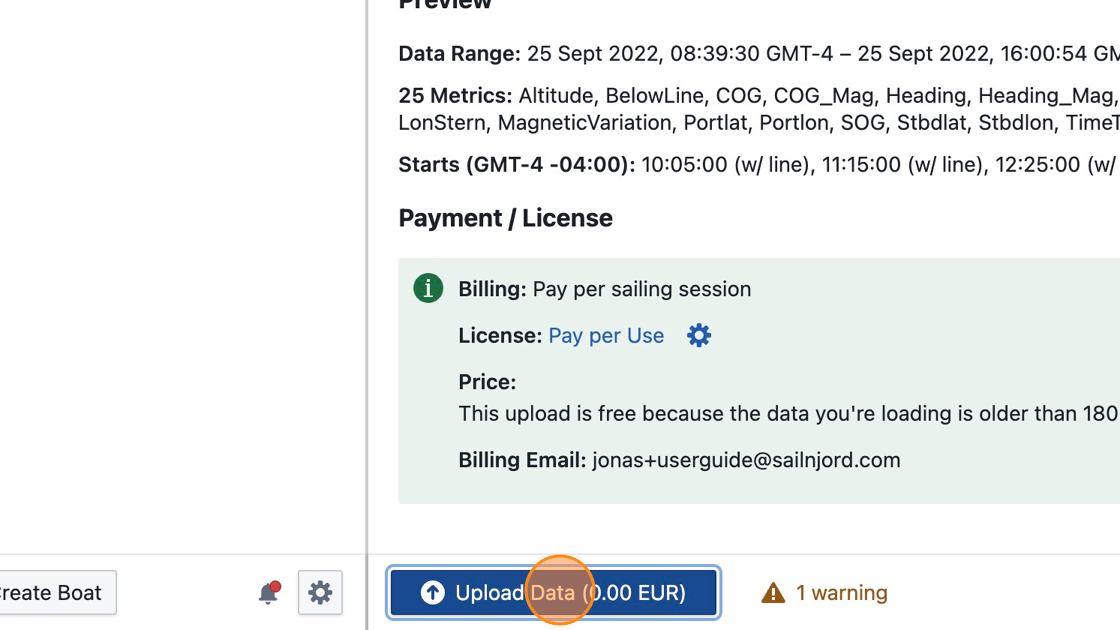
Step 10
Click "Create new Event with Your Boat"
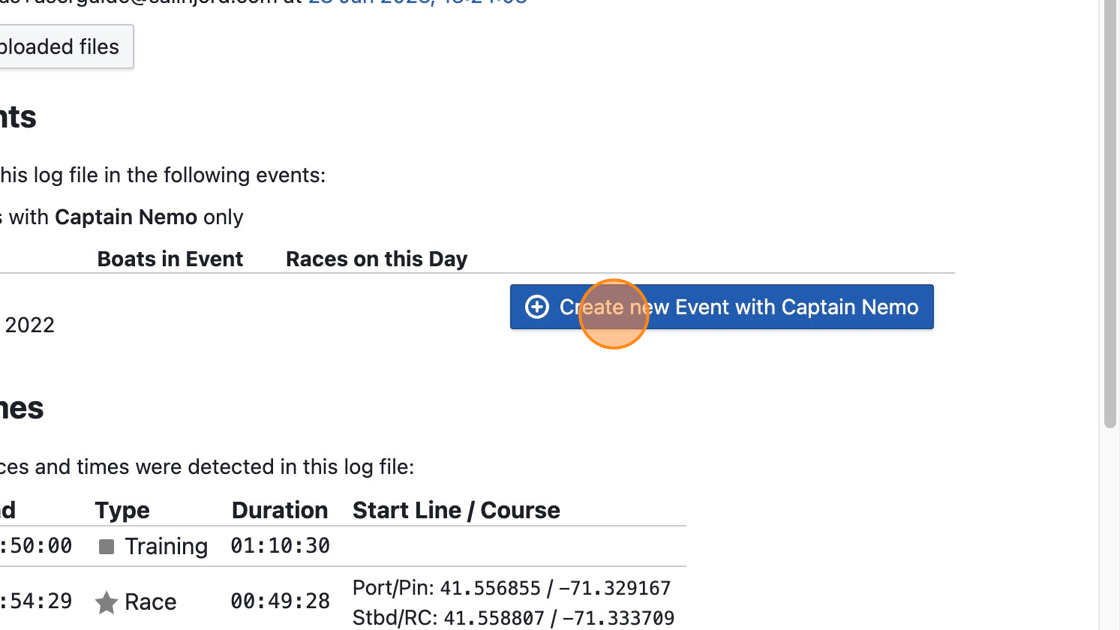
Step 11
Enter a name for the event and adjust the start/end date if necessary
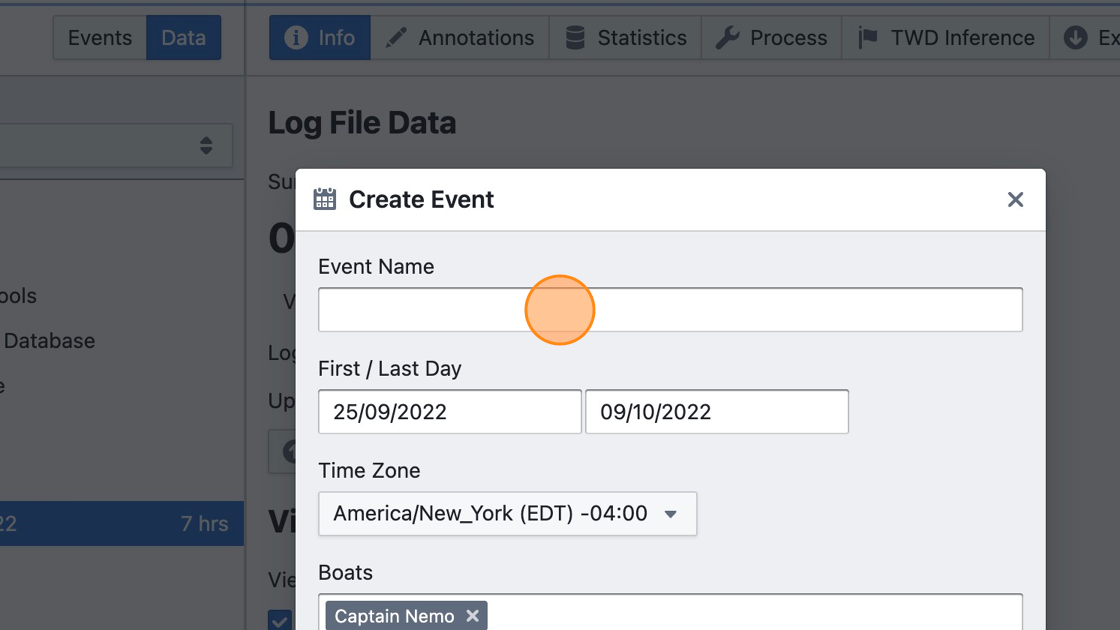
Step 12
Click "Create"
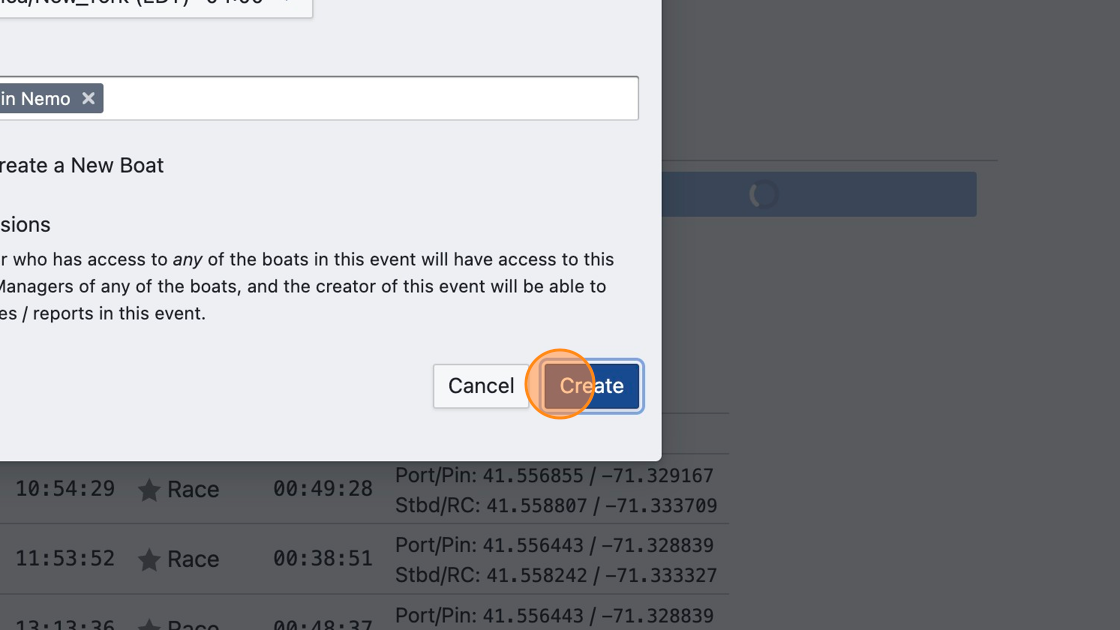
Step 13
Training and Race times will be copied to the new event automatically. Click on "Race 1" or "Training" to view the uploaded data.
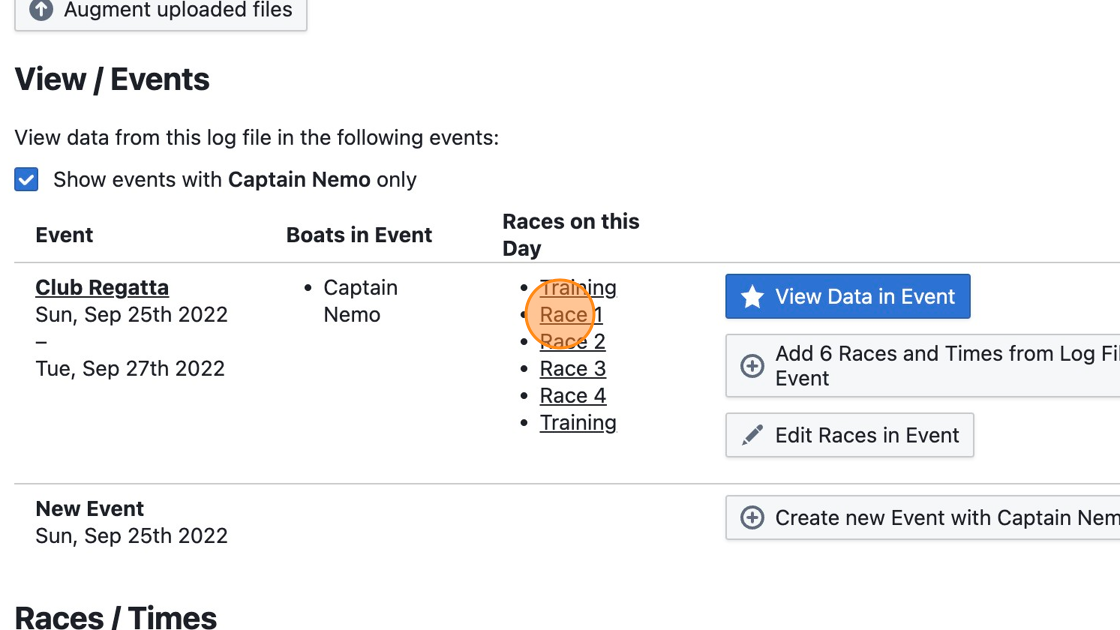
Step 14
Choose from the available visualizations, such as the map view
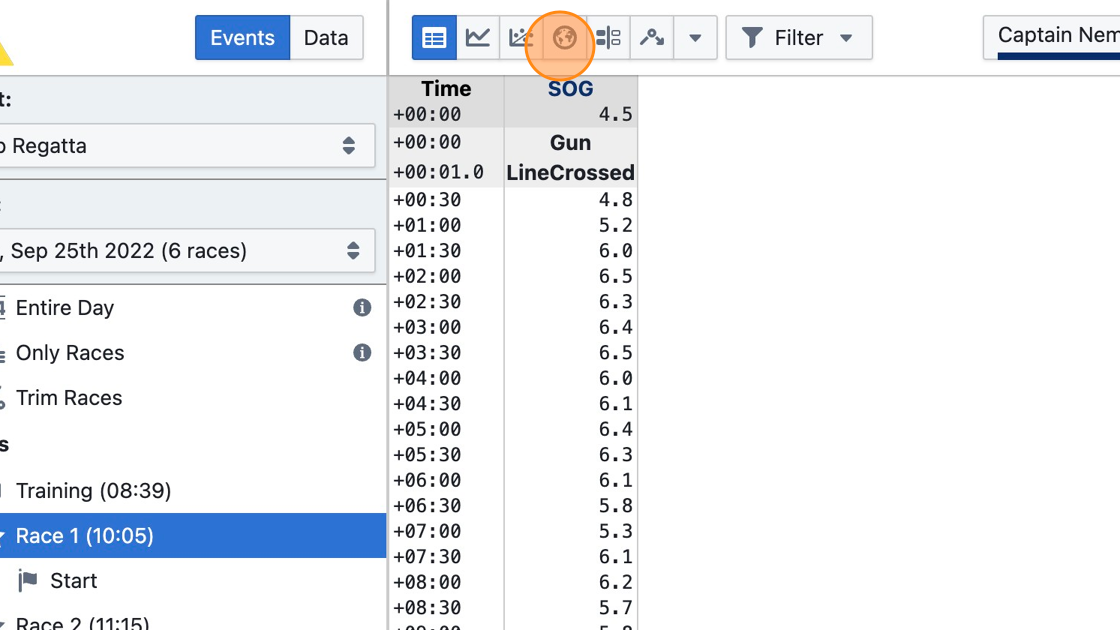
Step 15
Choose a second view type to show side by side
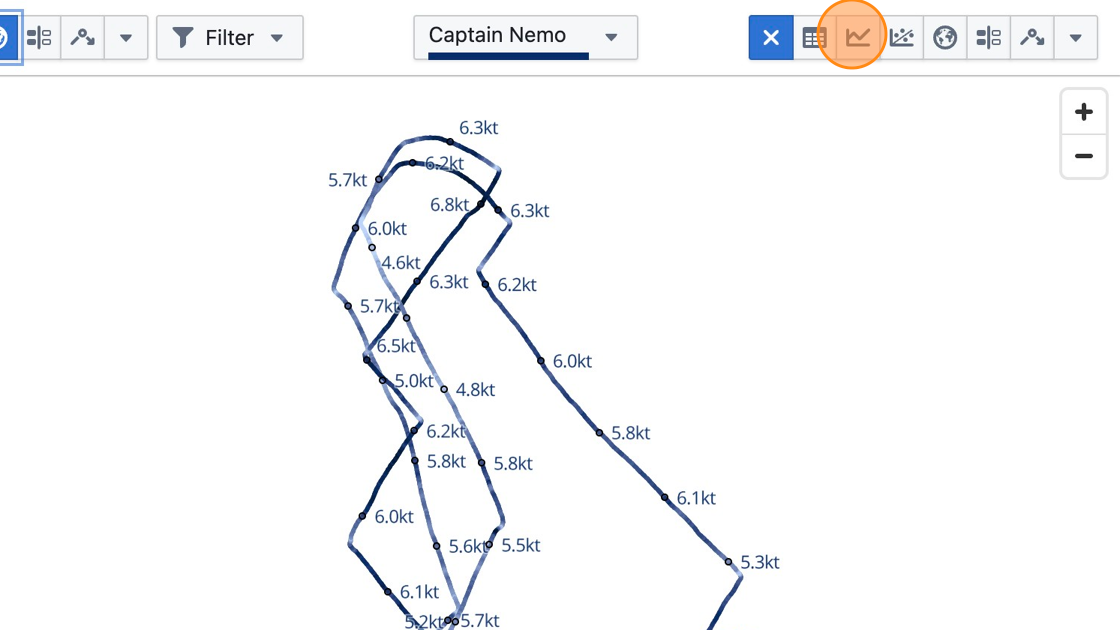
Step 16
To highlight a range of data, click on the track of the boat (this also works in the line chart, for example)
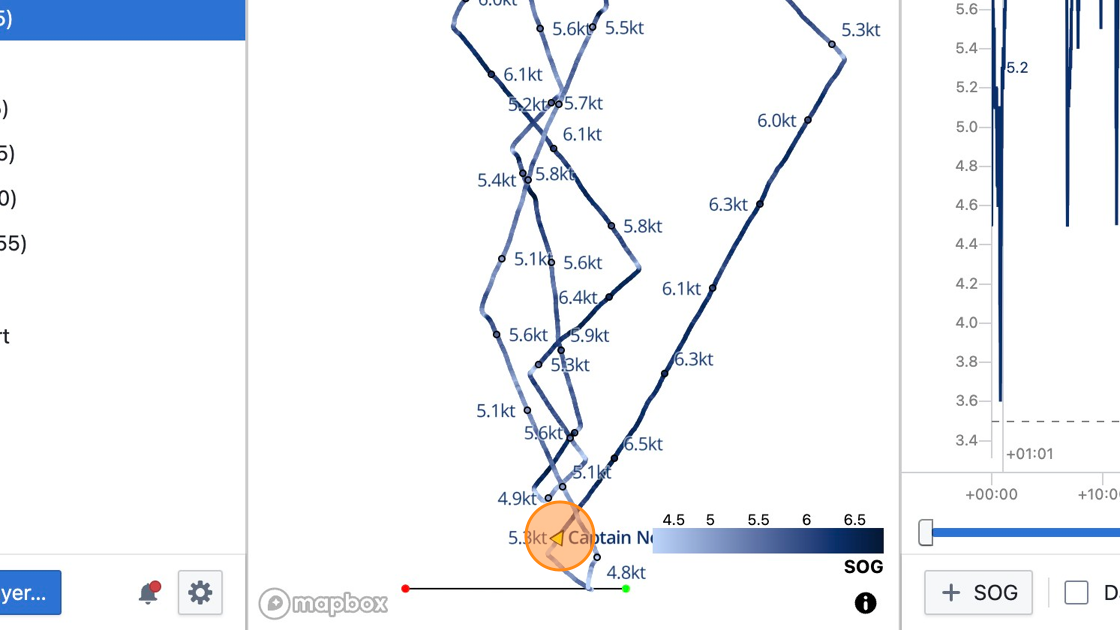
Step 17
Click again to mark the end of the highlighted time range
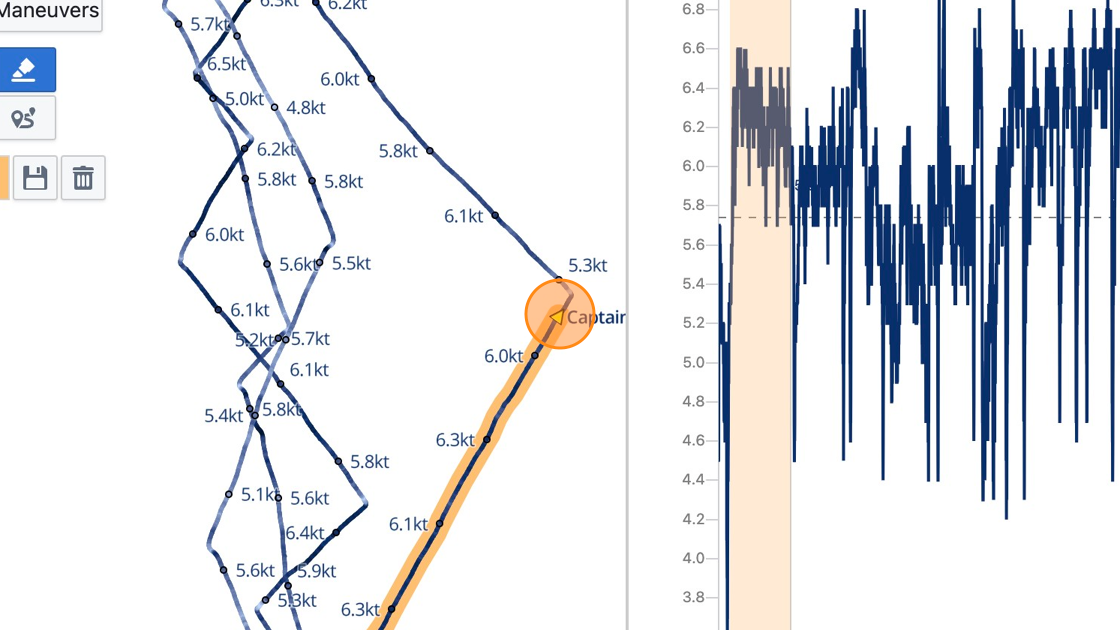
Step 18
Repeat as necessary to highlight more time ranges
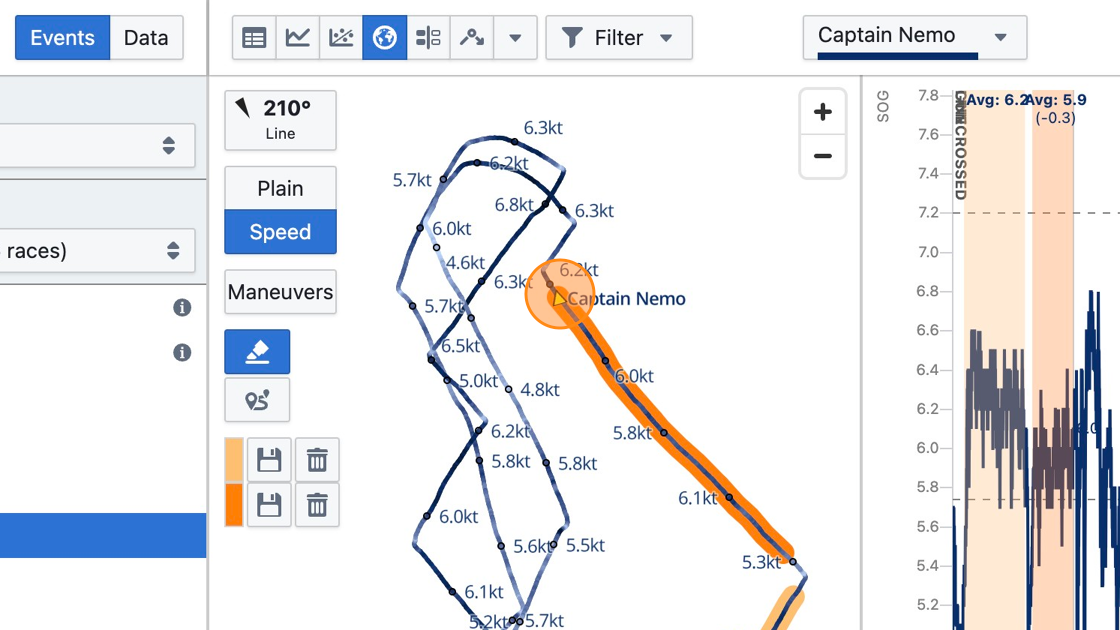
Step 19
Click "Damping" to enable damping
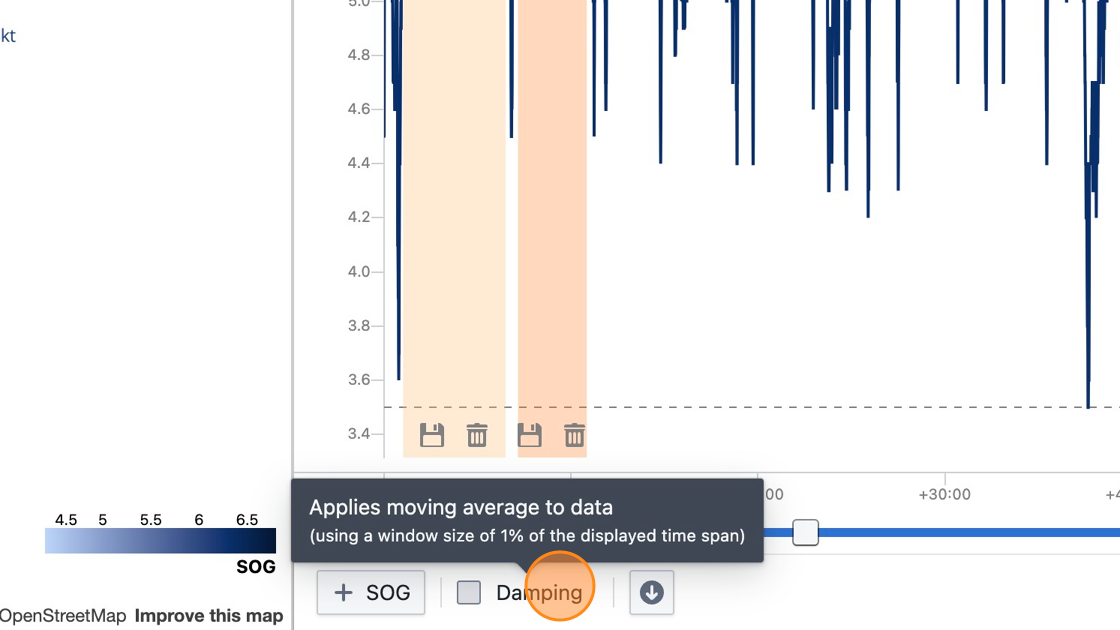
Step 20
Click the plus button to add more variables
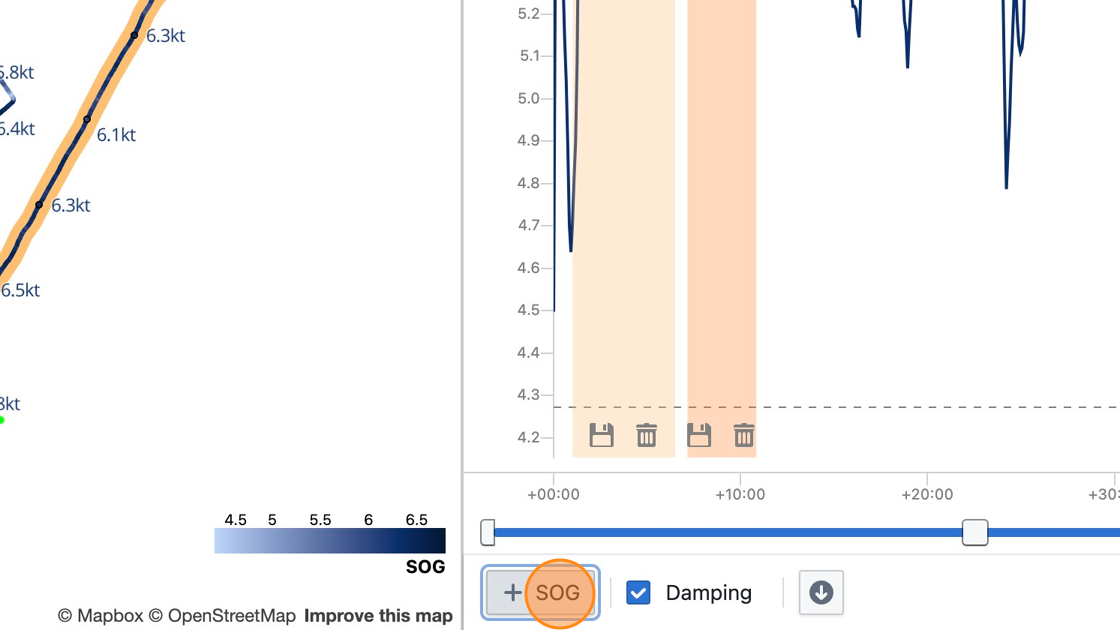
Step 21
Select a variable you'd like to add to the line chart
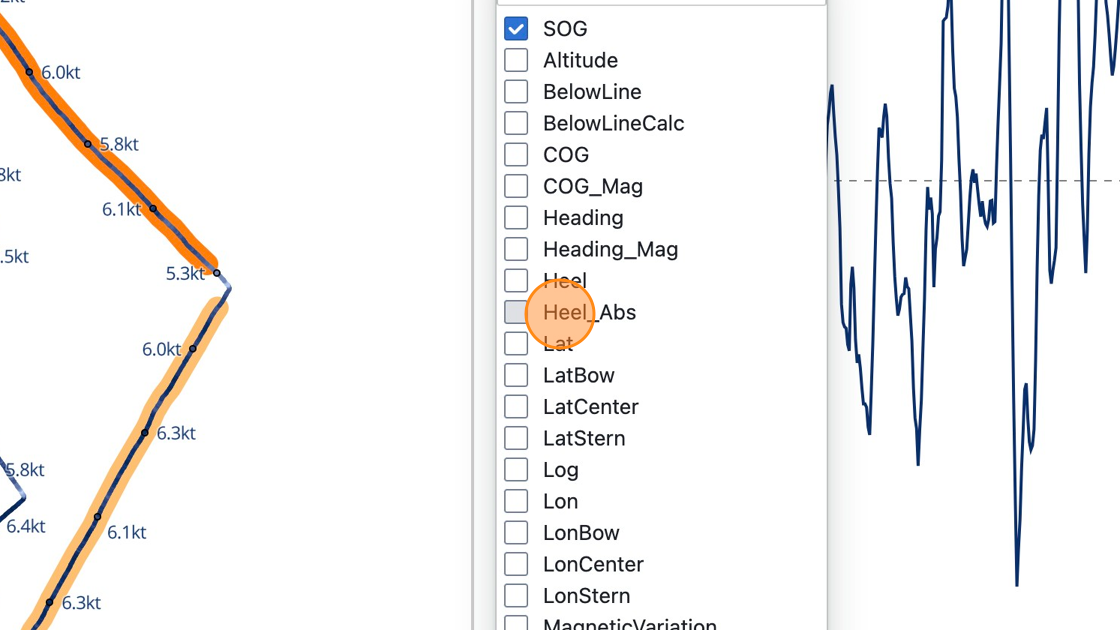
Step 22
Click and drag the handle to zoom into the line chart
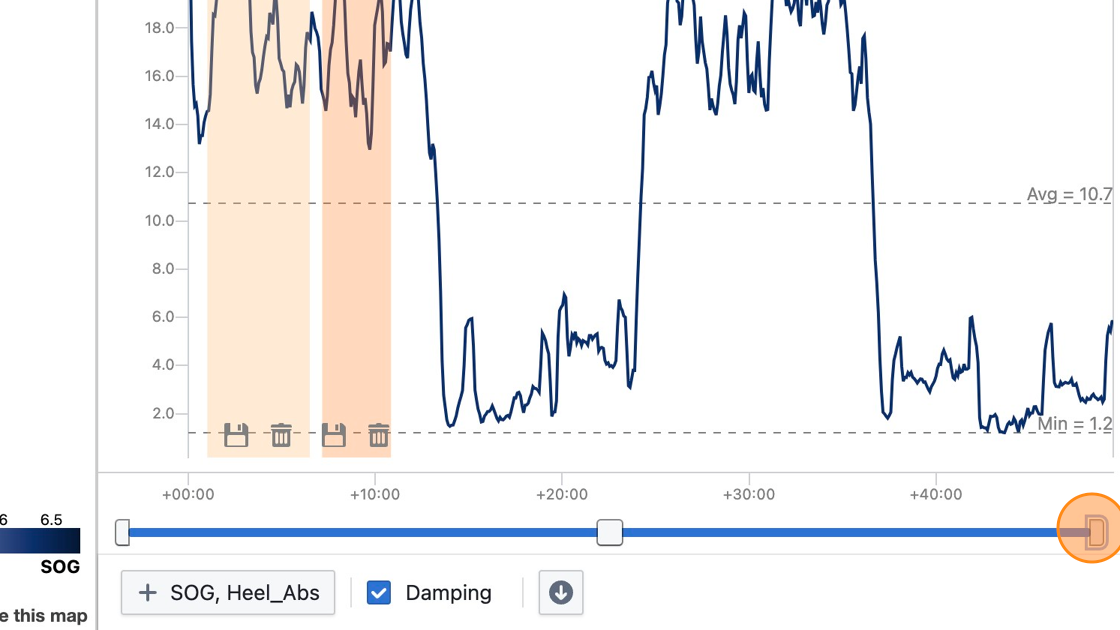
Step 23
Select the "Statistics" view to see detailed stats for the highlighted time ranges
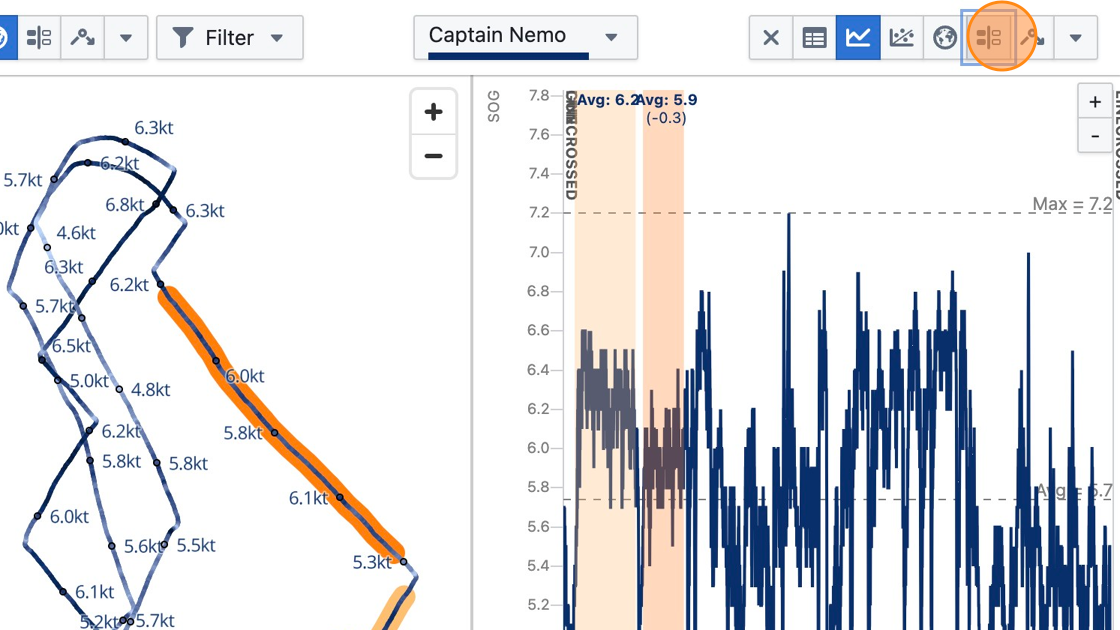
Step 24
Statistics shown include average, minimum and maximum values. Click "Settings" to show more variables.
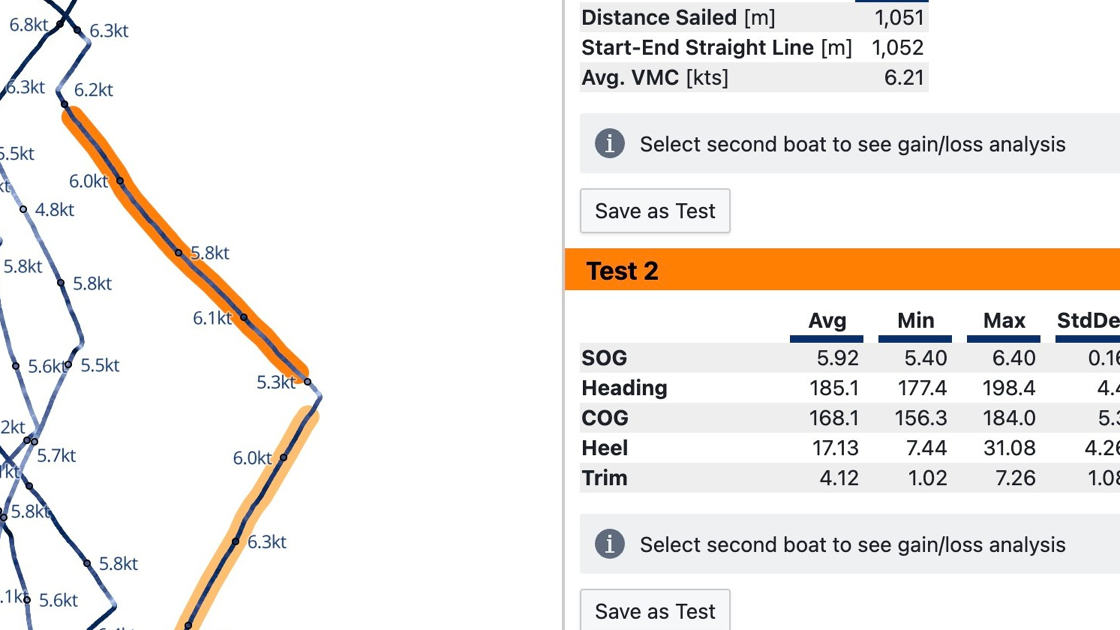
Tip: Learn more about available visualization types at https://app.sailnjord.com/help/analytics/visualizations.html
Creating and Trimming Races
This tutorial shows how to create a race on the timeline, adjust start and end times, and add a race course to help focus the analysis on relevant parts of the day.
Step 1
Navigate to https://app.sailnjord.com/events/ or click "Events"
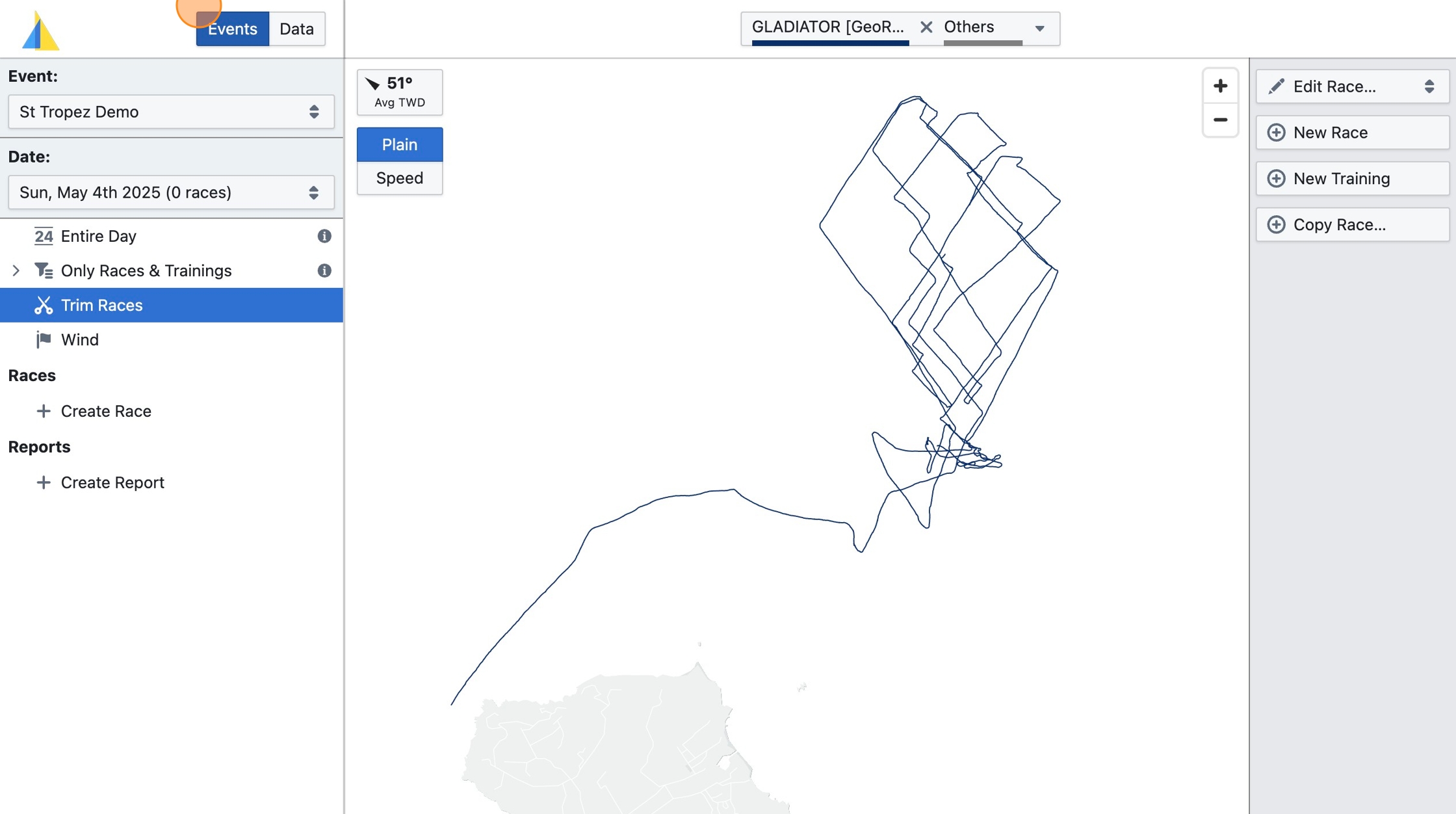
Step 2
Select the Event you would like to add races to
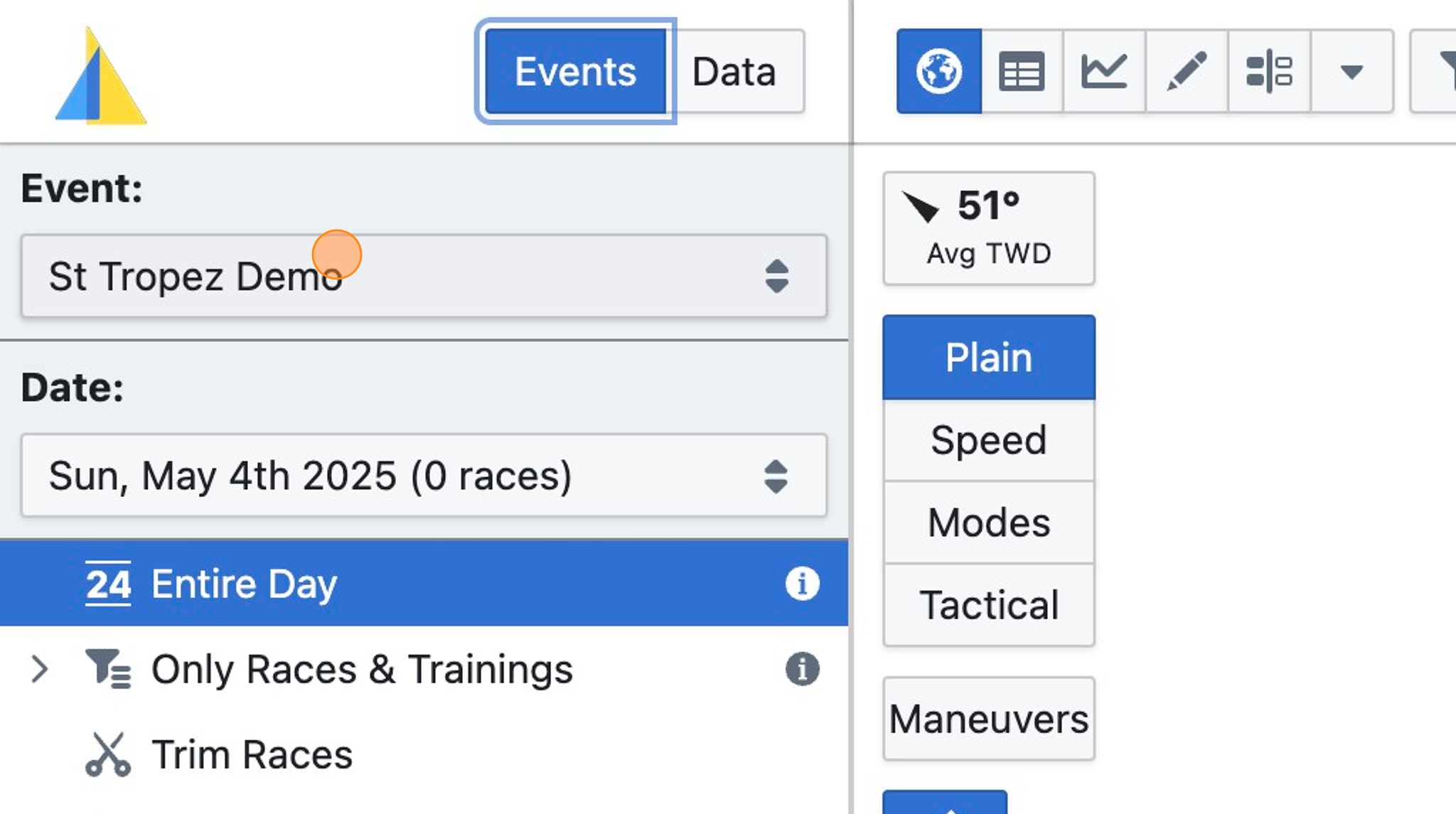
Step 3
Select the relevant date

Step 4
Click "Trim Races"
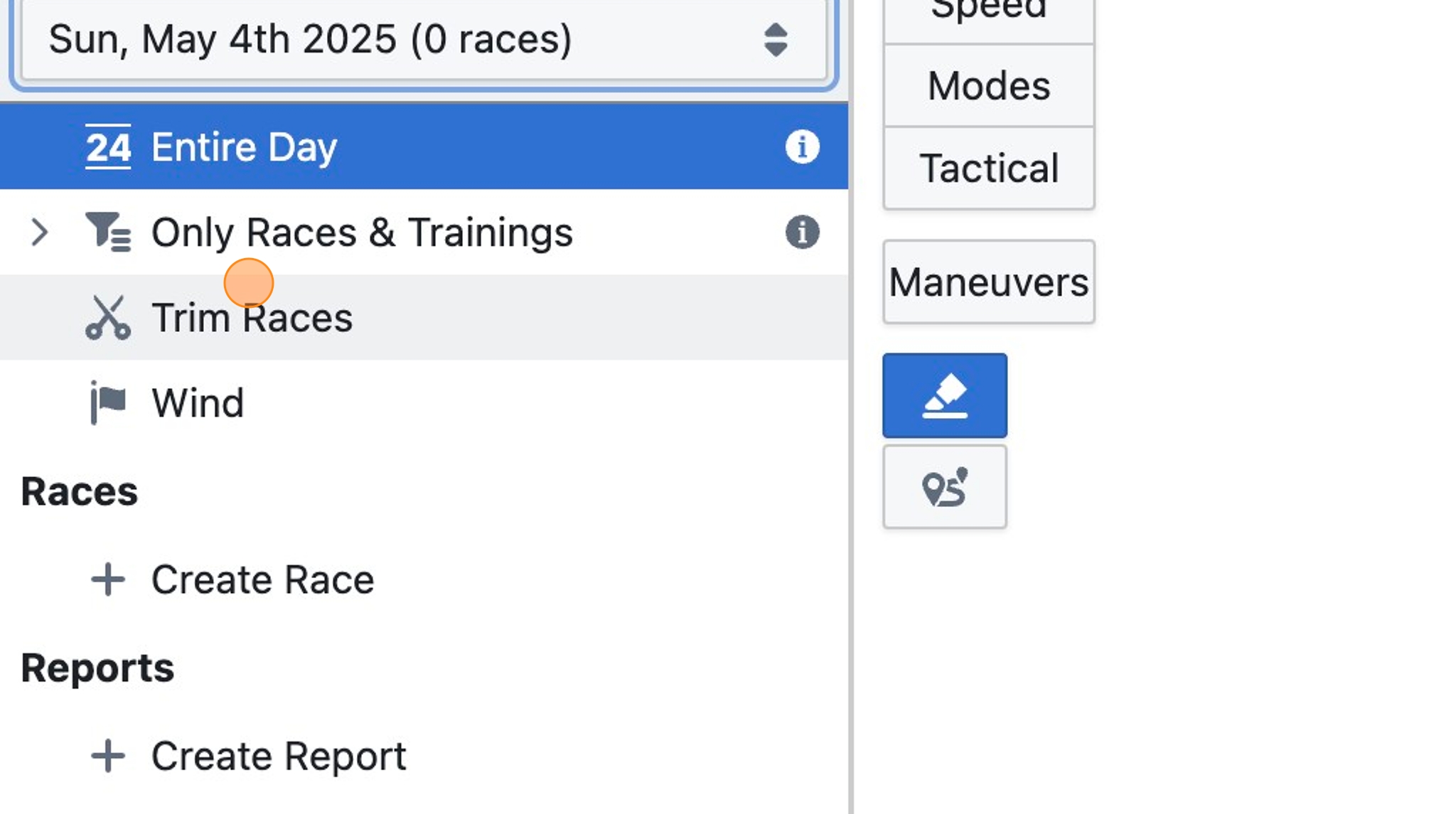
Step 5
Select a representative boat for that date whose track will help you verify that your race covers the correct parts of the track
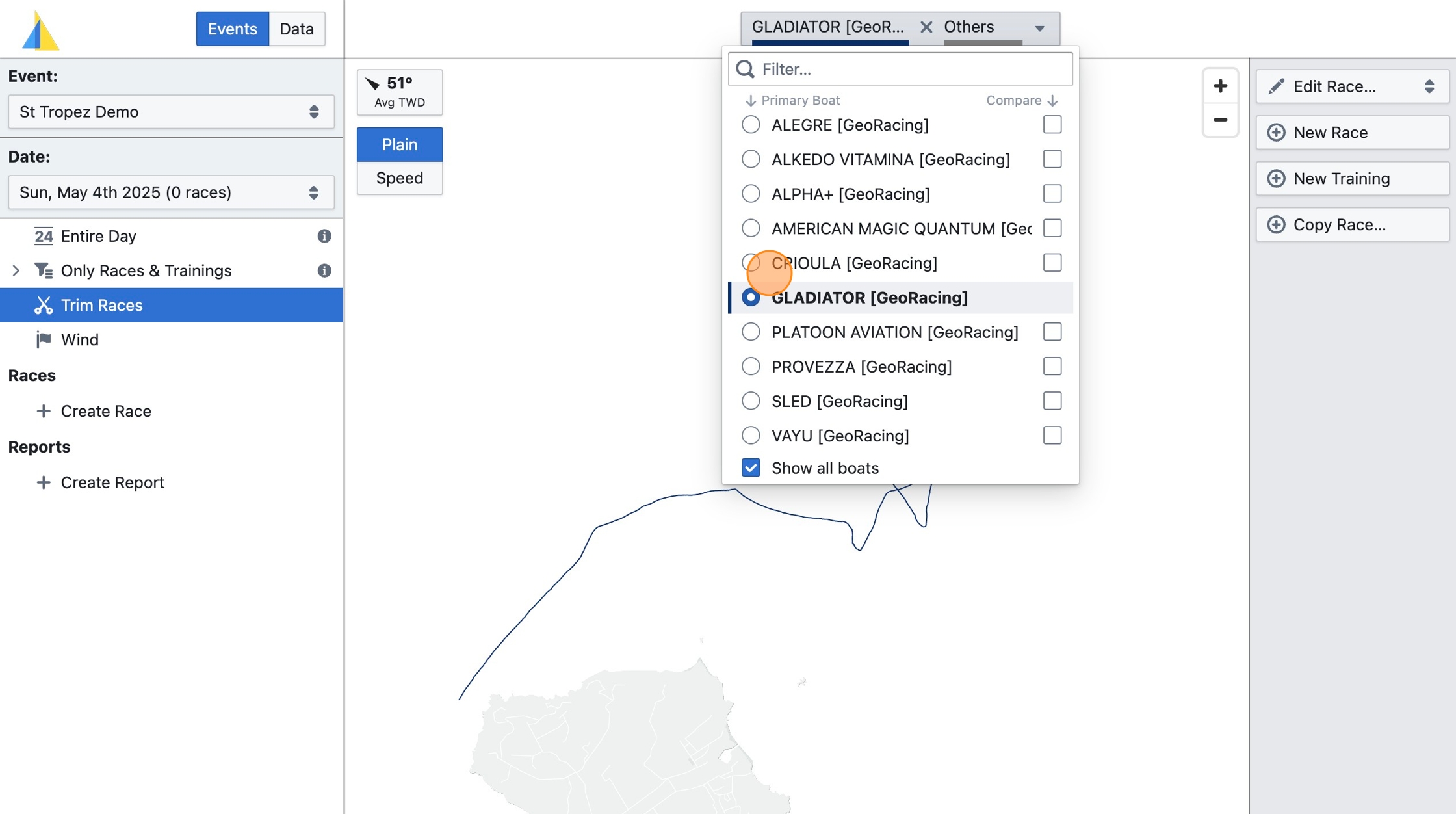
Step 6
One way to create a race is to click and drag on upper portion of the time track to define the start and end time (you can fine tune later)
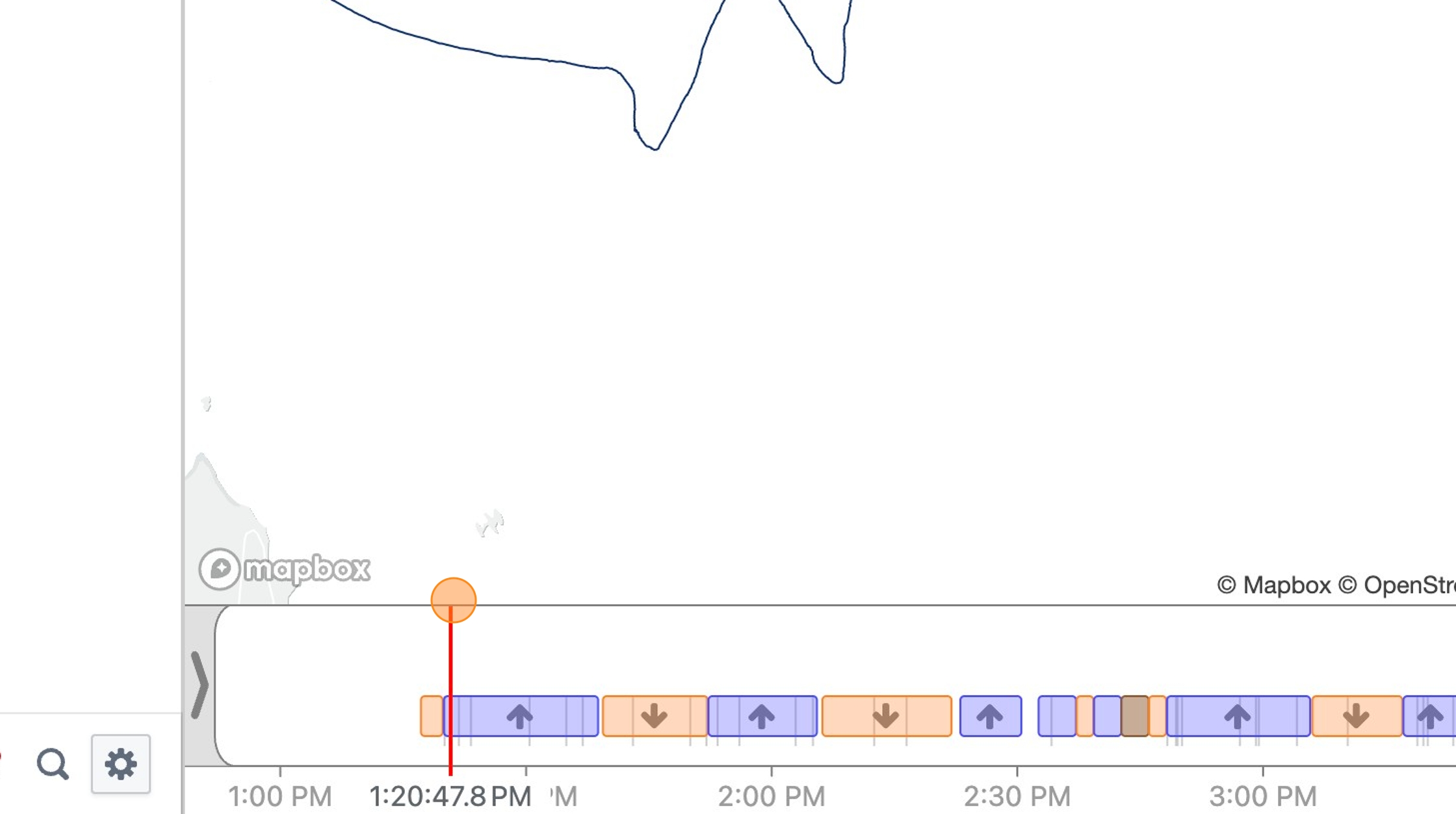
Step 7
Another option is to click "New Race" for a race (or "New Training" for a training segment)
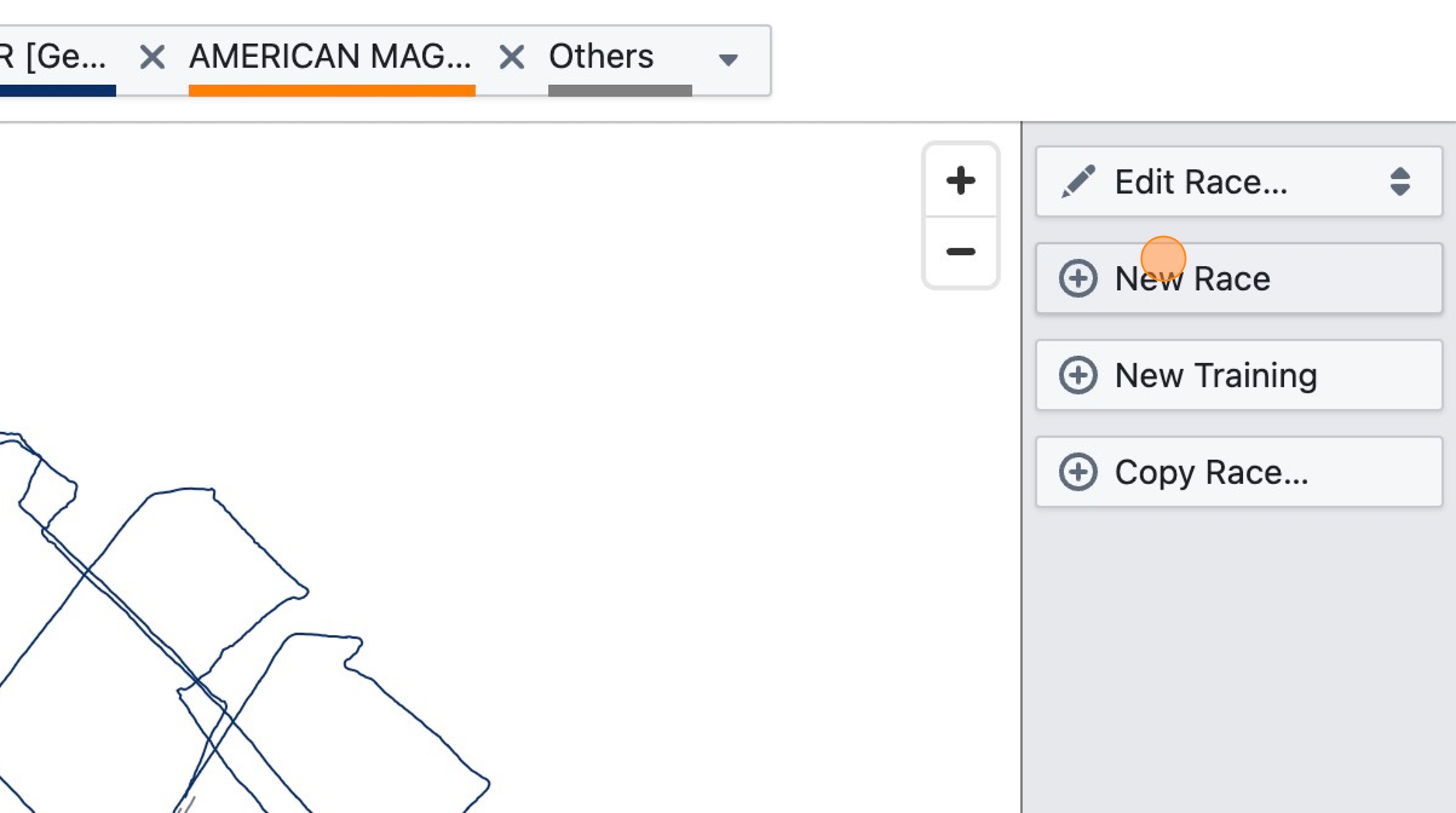
Step 8
Click the name field and enter a name for your race (optional)
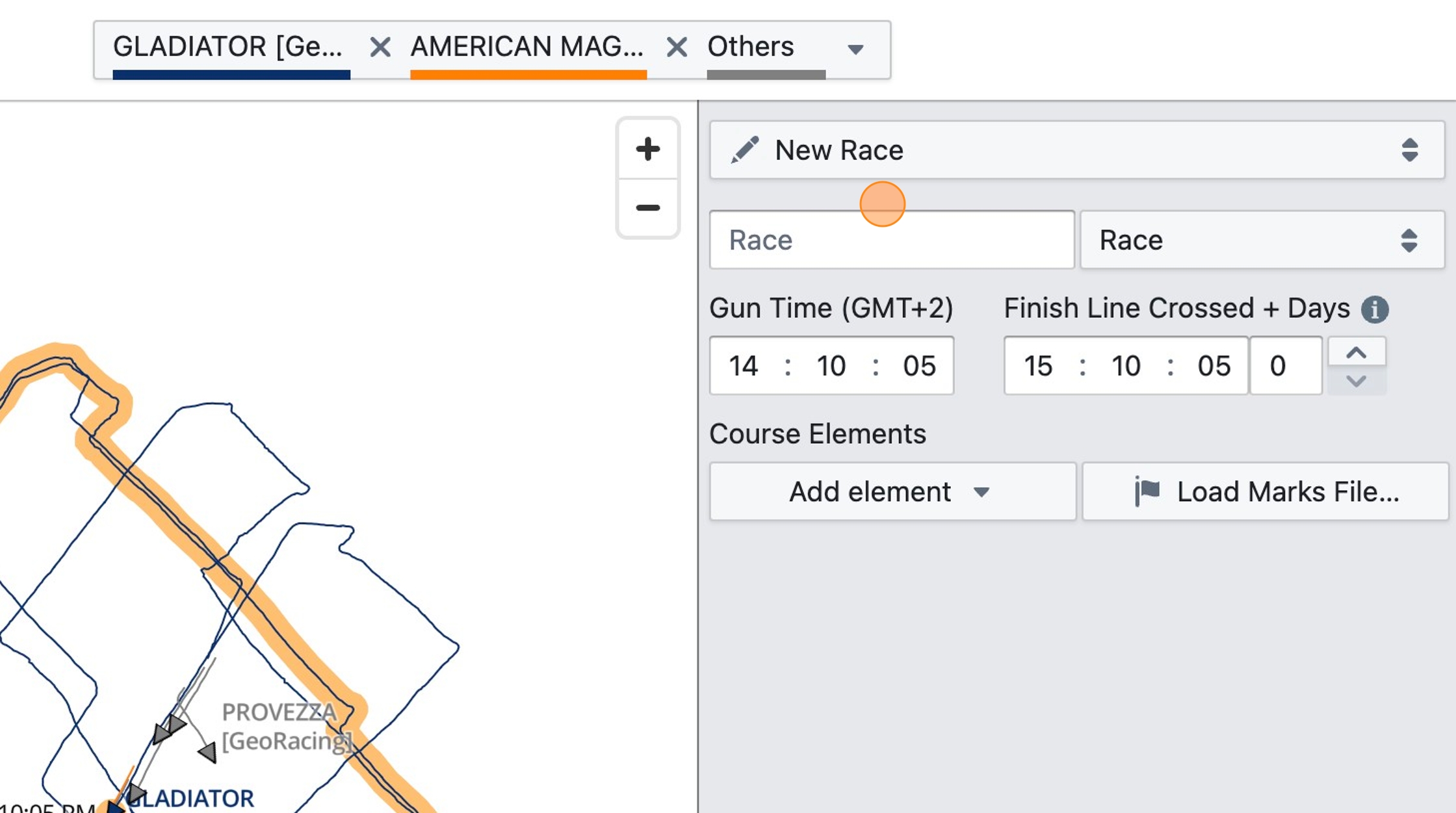
Step 9
Click the "Gun Time" field and enter the start (gun) time of the race. Also enter the finish time. The finish time should after all boats have crossed the finish line to ensure the last leg can be completely analyzed for all boats.
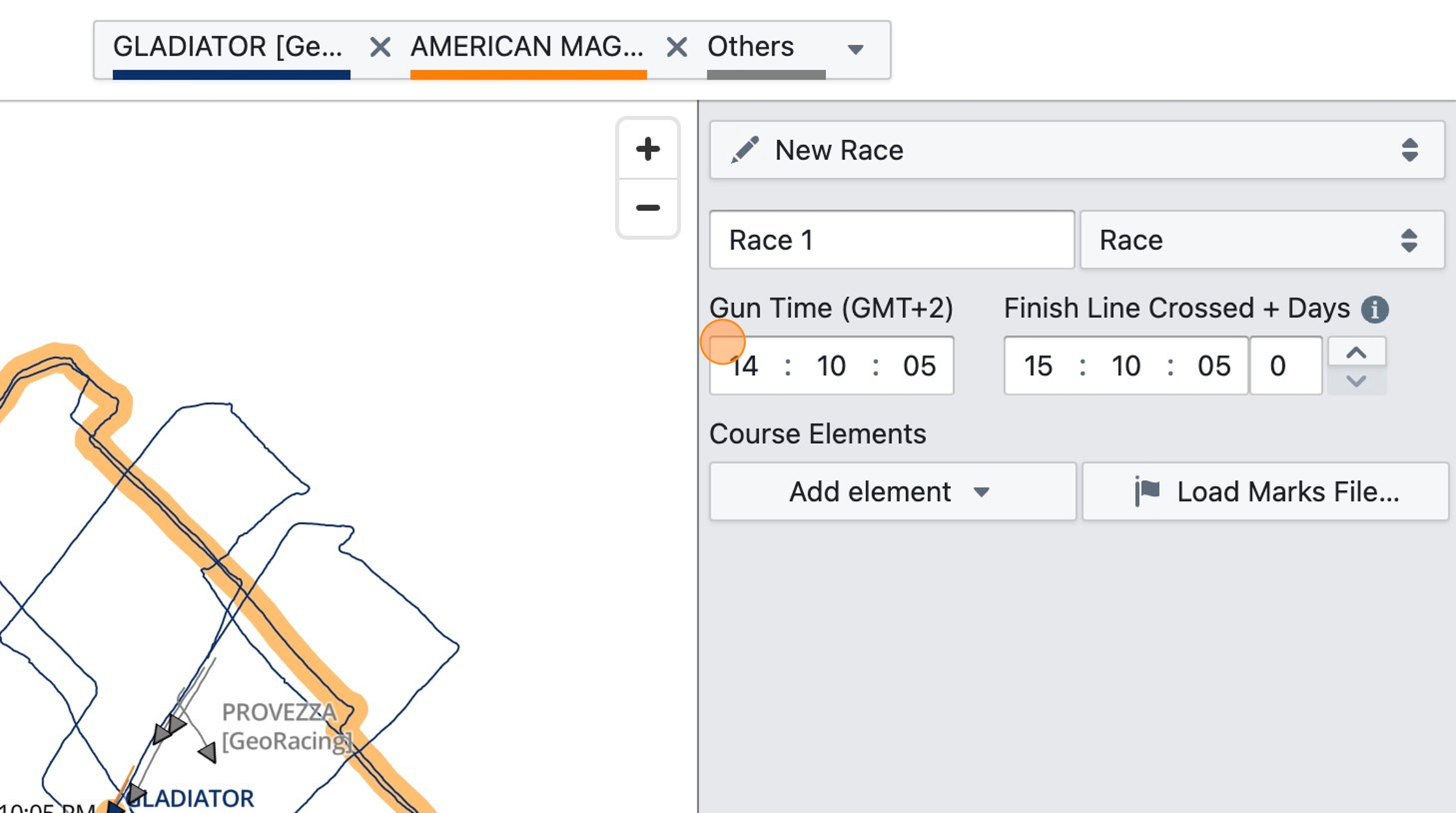
Step 10
To help you visualize the boat's tracks during a specific race only and to remove clutter, you can use the narrow focus tool to restrict the portion of the day's tracks that is visible on the map. Use the left and right side tool to define your focus area.
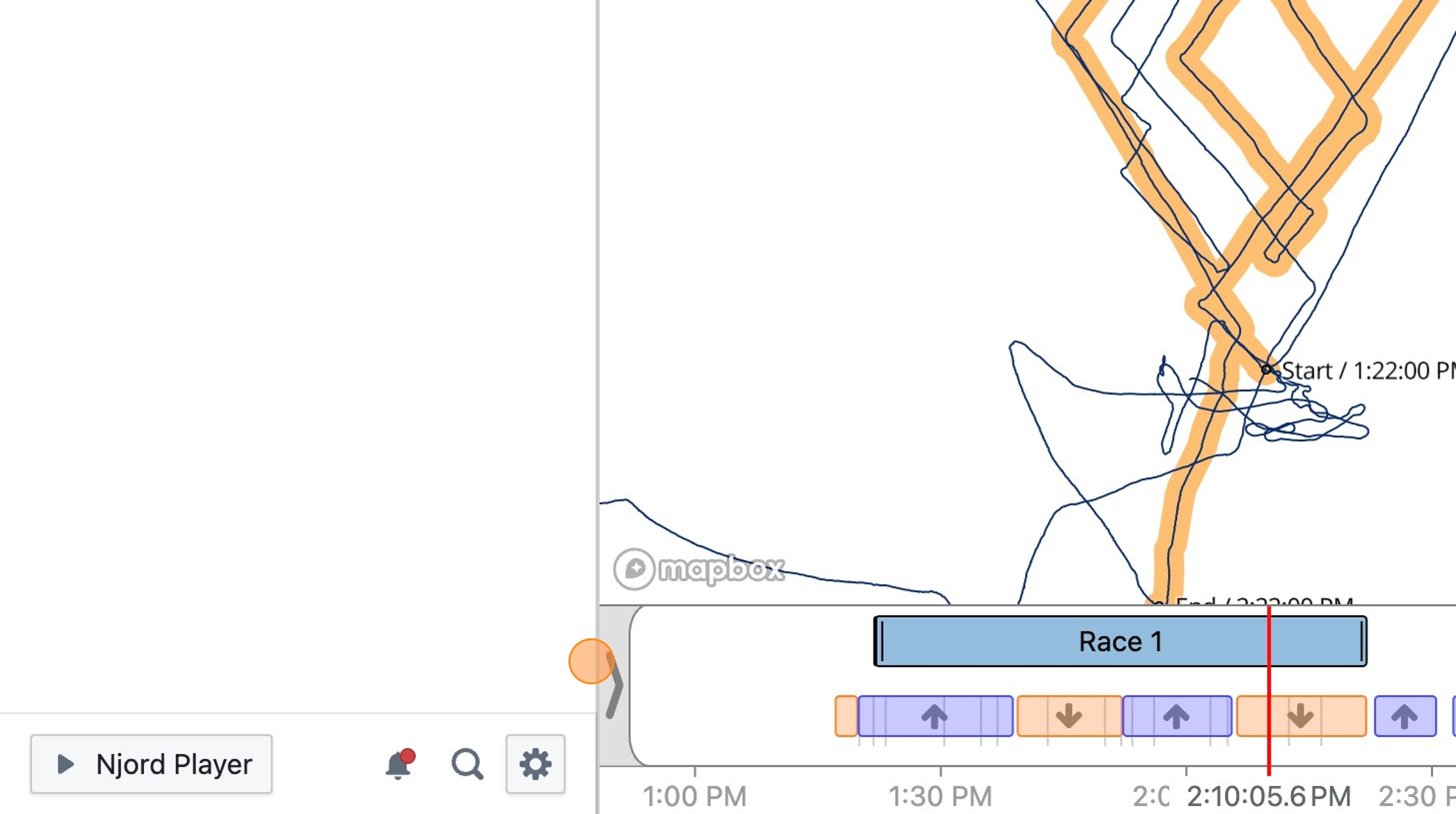
Step 11
To finalize and save the race you entered, click "Create"
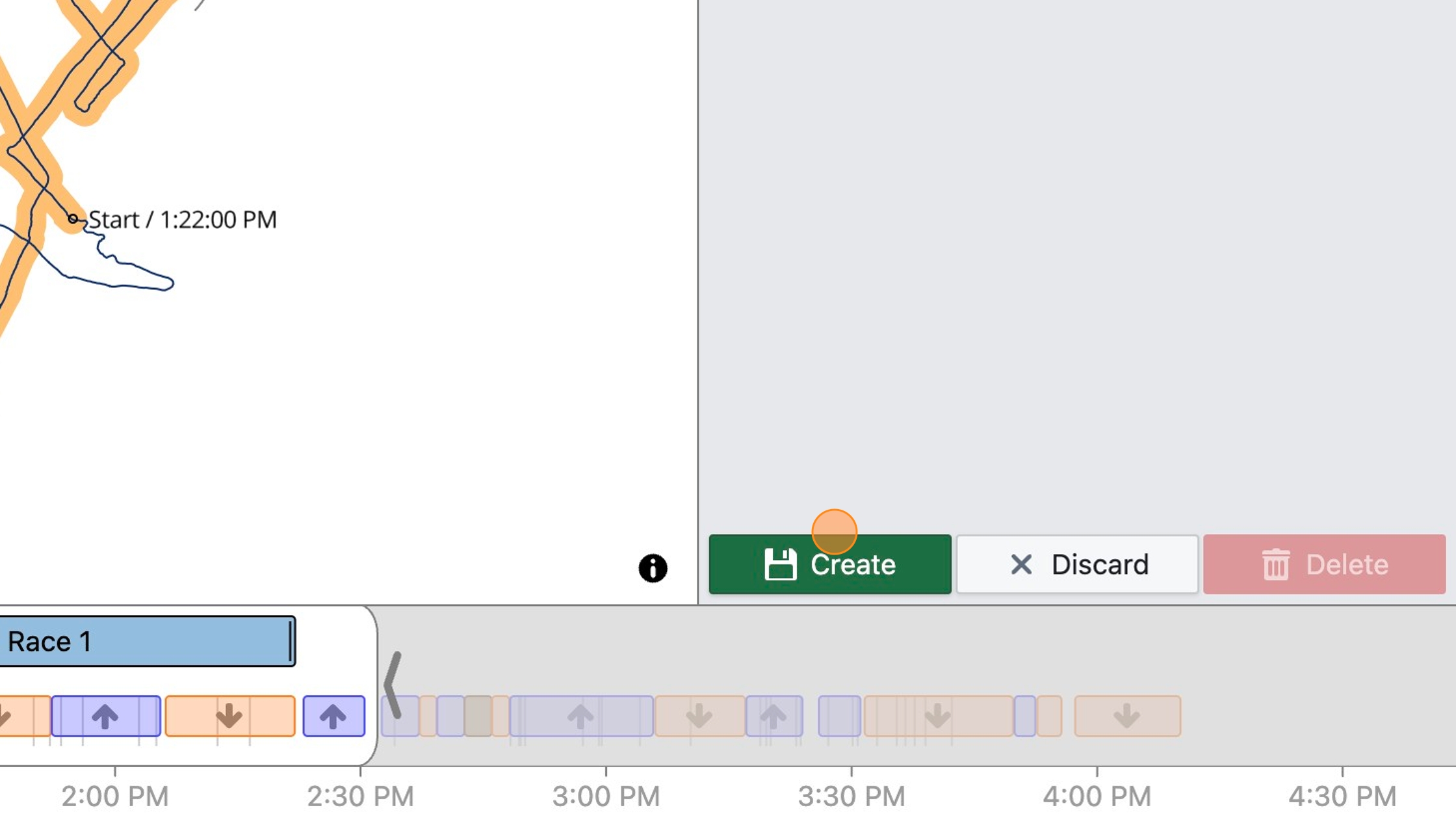
Step 12
To define a course for your race, click "Add element" under "Course Elements" and select an element to add (start with a start line, end with a finish line).
Adding a course to the race will help you analyze the race, in particular the start, and it will break down the race into legs based on when the boats round the marks.
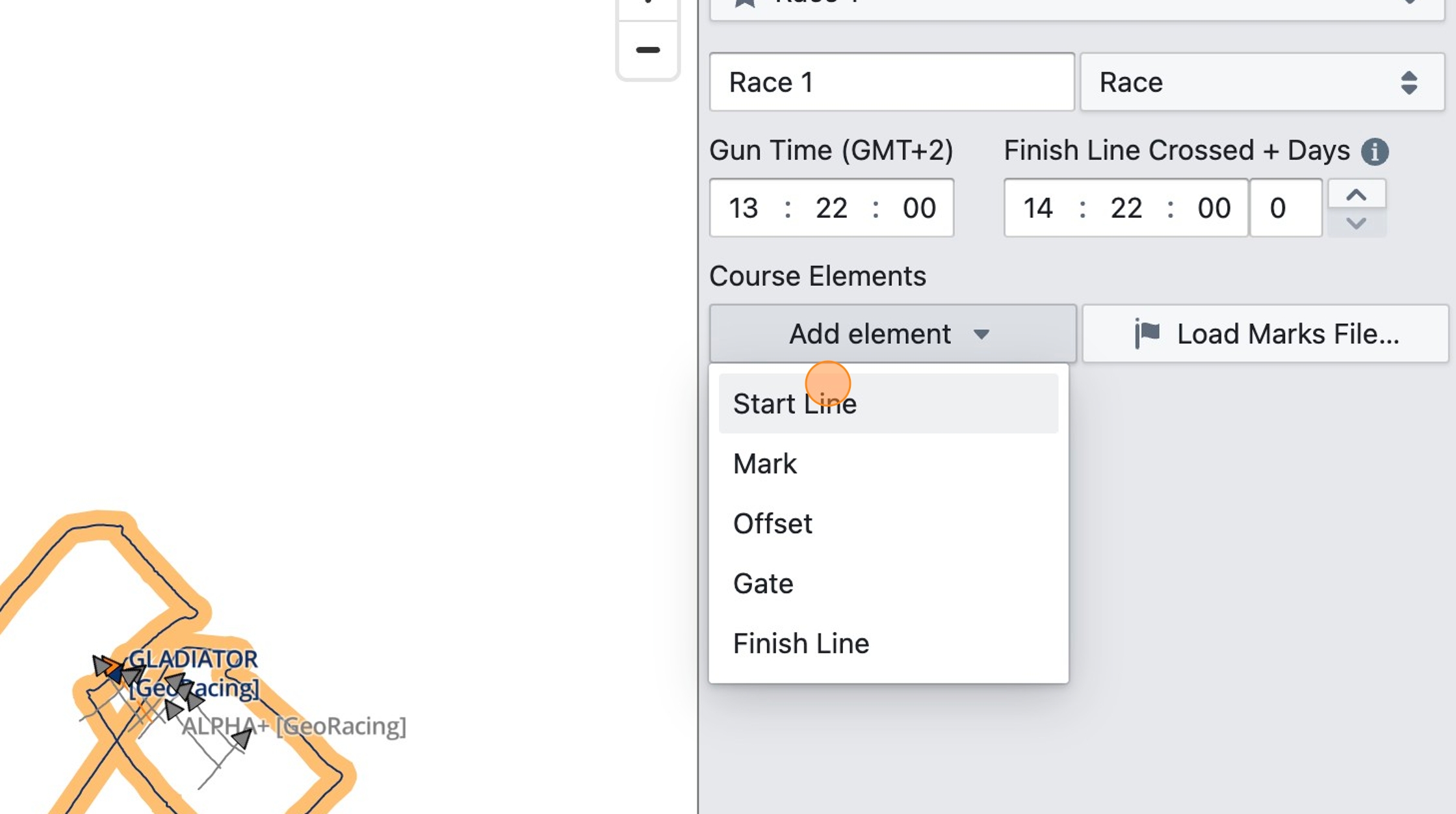
Step 13
Enter the coordinates of the start line. You can use the dropdown menu to select DD.DDD, DD MM.M or DD MM SS format for the coordinates
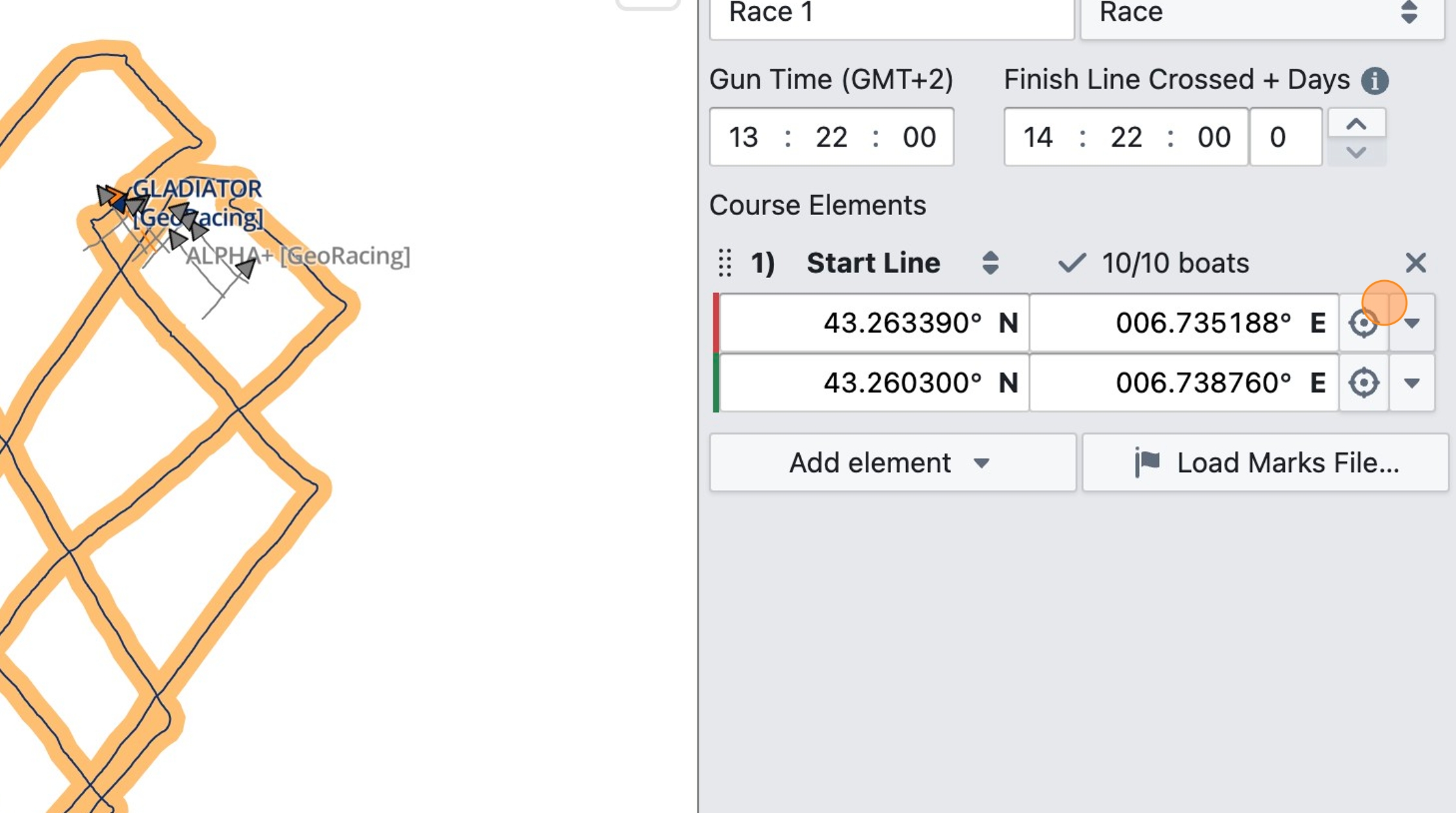
Step 14
Click "Add element" again and select "Mark" to add a top mark
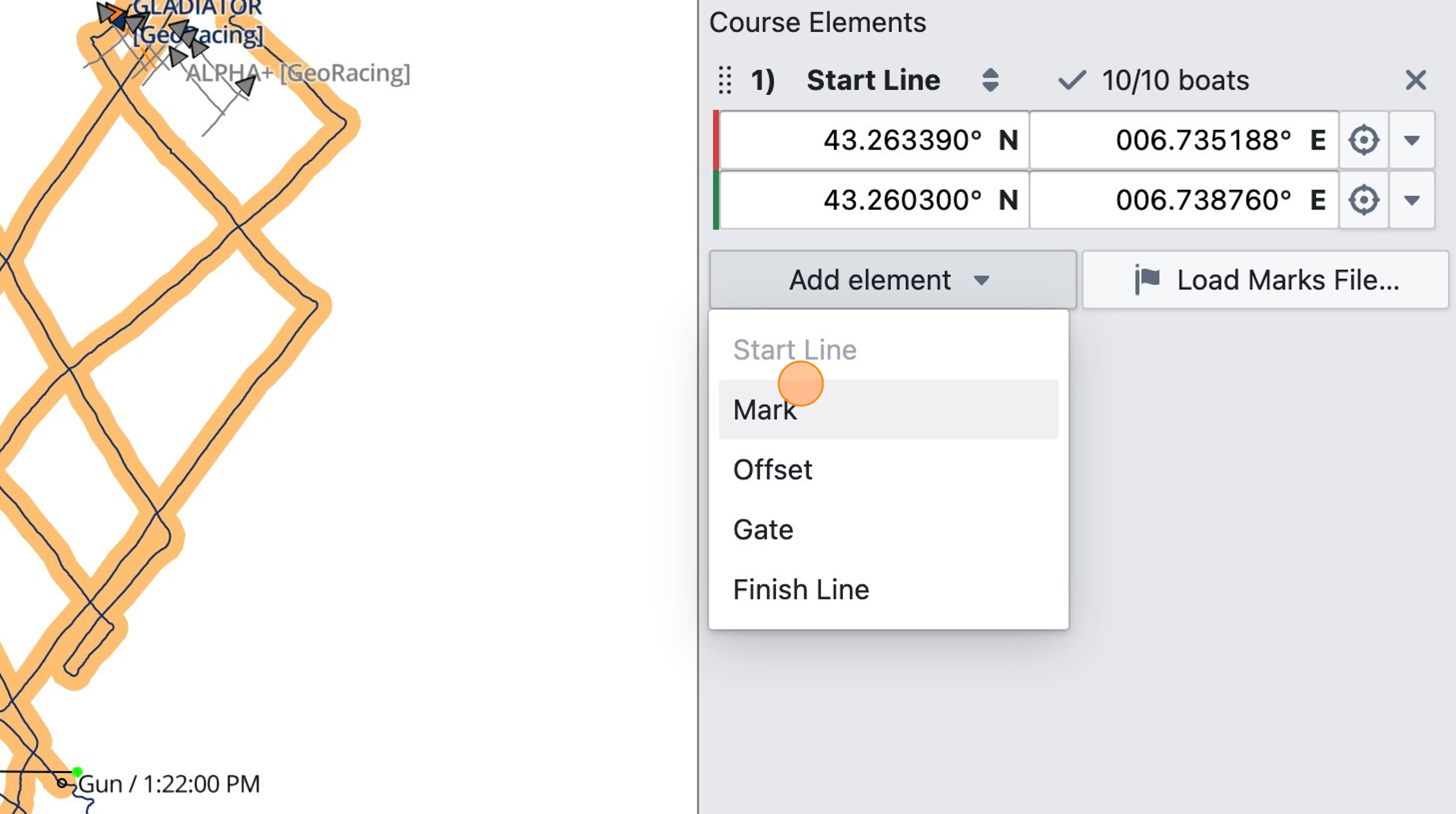
Step 15
For another method of defining the course element's coordinate, click on the crosshair button
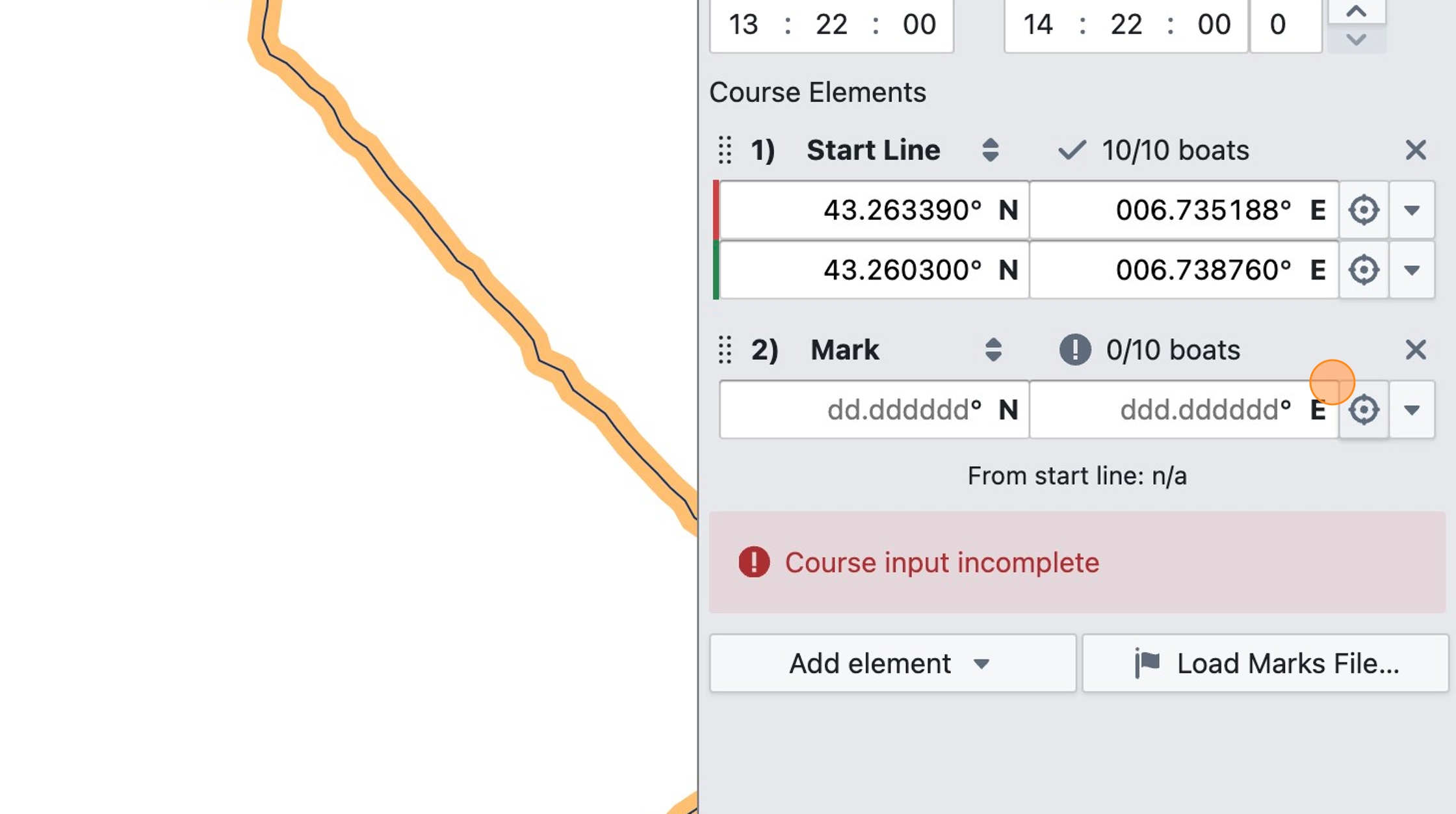
Step 16
Then seek to the relevant time, and click on the map to place the course element, using the boat's tracks as a reference. This works best for marks or gates, where mainly the rounding time is of interest, it will be a bit less accurate for start lines where you are less likely to get reliable "below line" numbers with a hand-placed line.
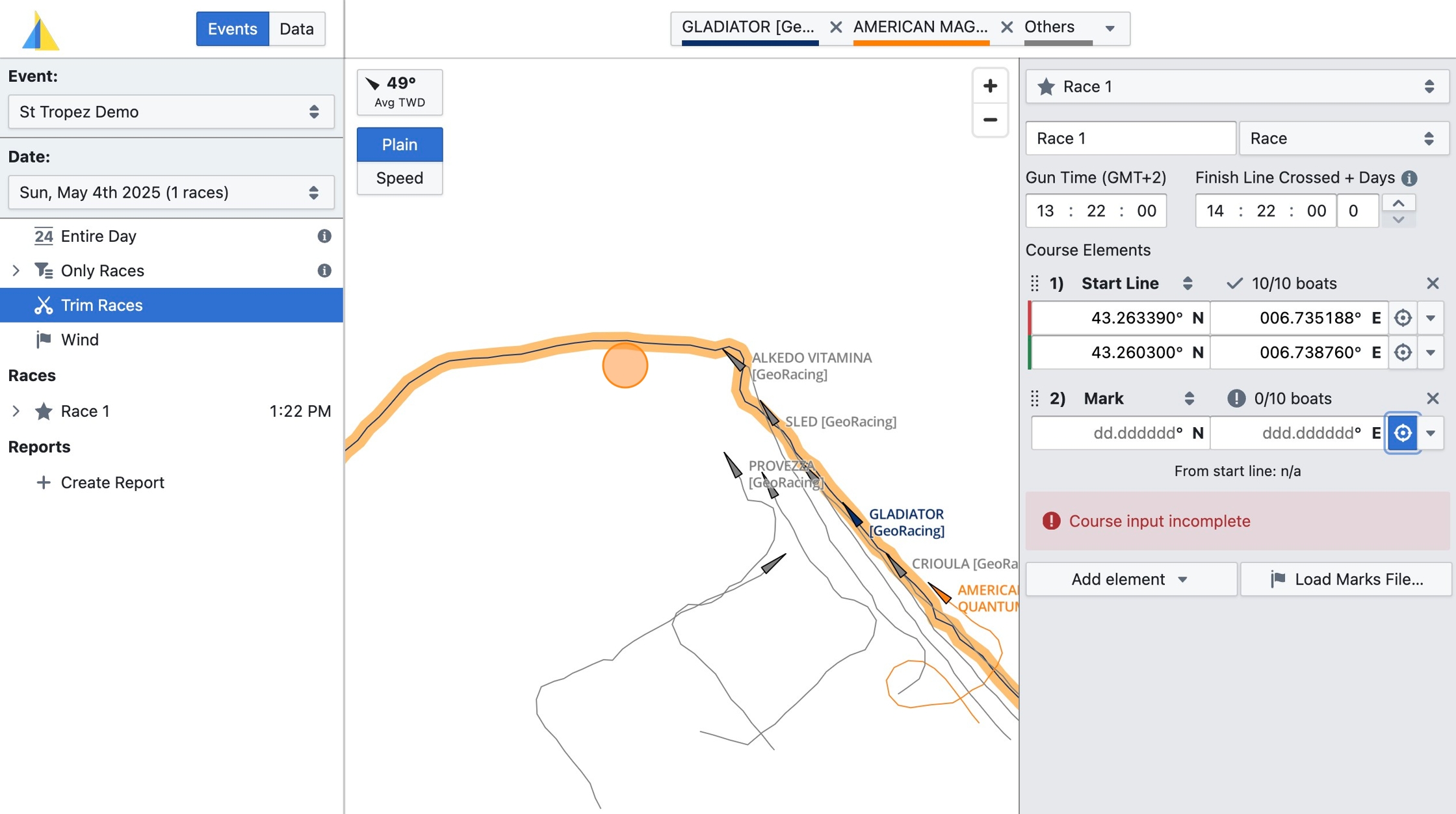
Step 17
Click on the "x/x boats" button to see if you placed the course element correctly and the rounding/crossing of all boats is detected at the correct time
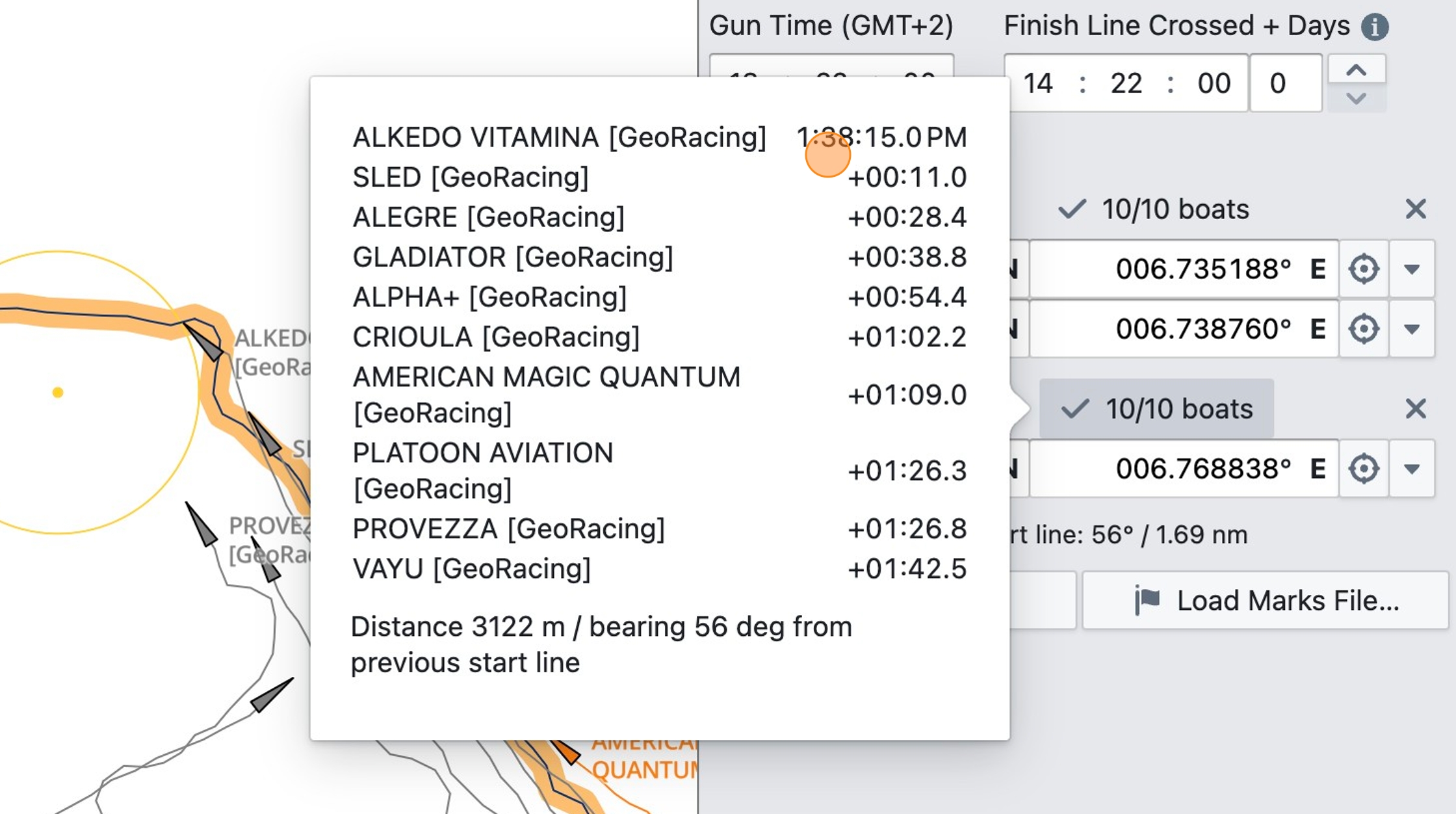
Step 18
If you have pinged the line or other marks using a GPS and you have a file with those marks, click "Load Marks File…" to use this file for coordinate input. See the "Start/Course Files" section at https://www.sailnjord.com/data-sources/ for supported file formats.
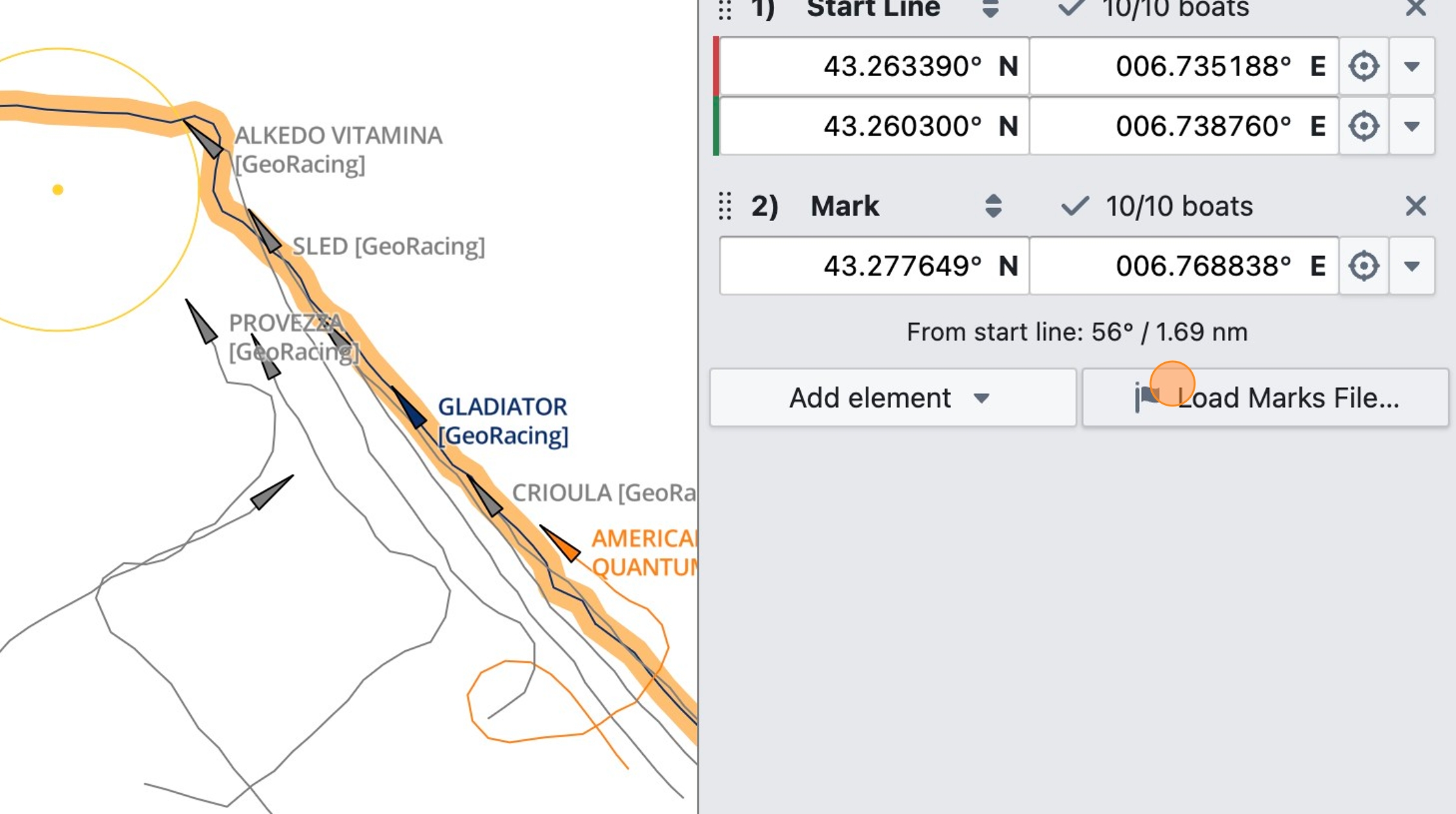
Step 19
Once you have loaded a suitable file, coordinates will appeat under "Predefined Marks" in the dropdown menu of each coordinate input field
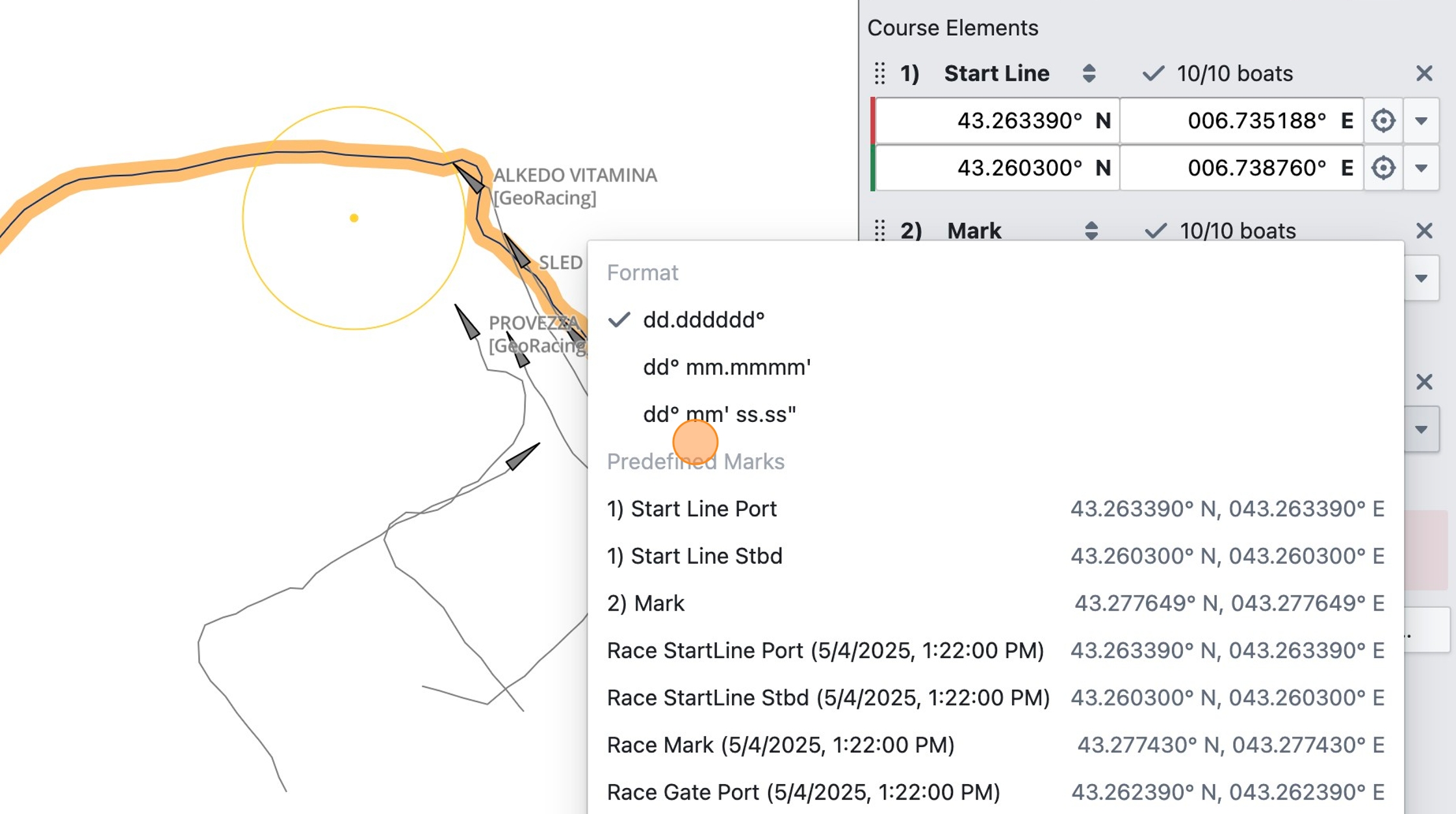
Analytics Visualization Types
Njord Analytics offers a variety of different visualization types which are available in different contexts, depending on the required data and the nature of the visualization.
Table

Available In Entire Day, individual races/trainings
Displays a tabular view showing data at configurable time intervals.
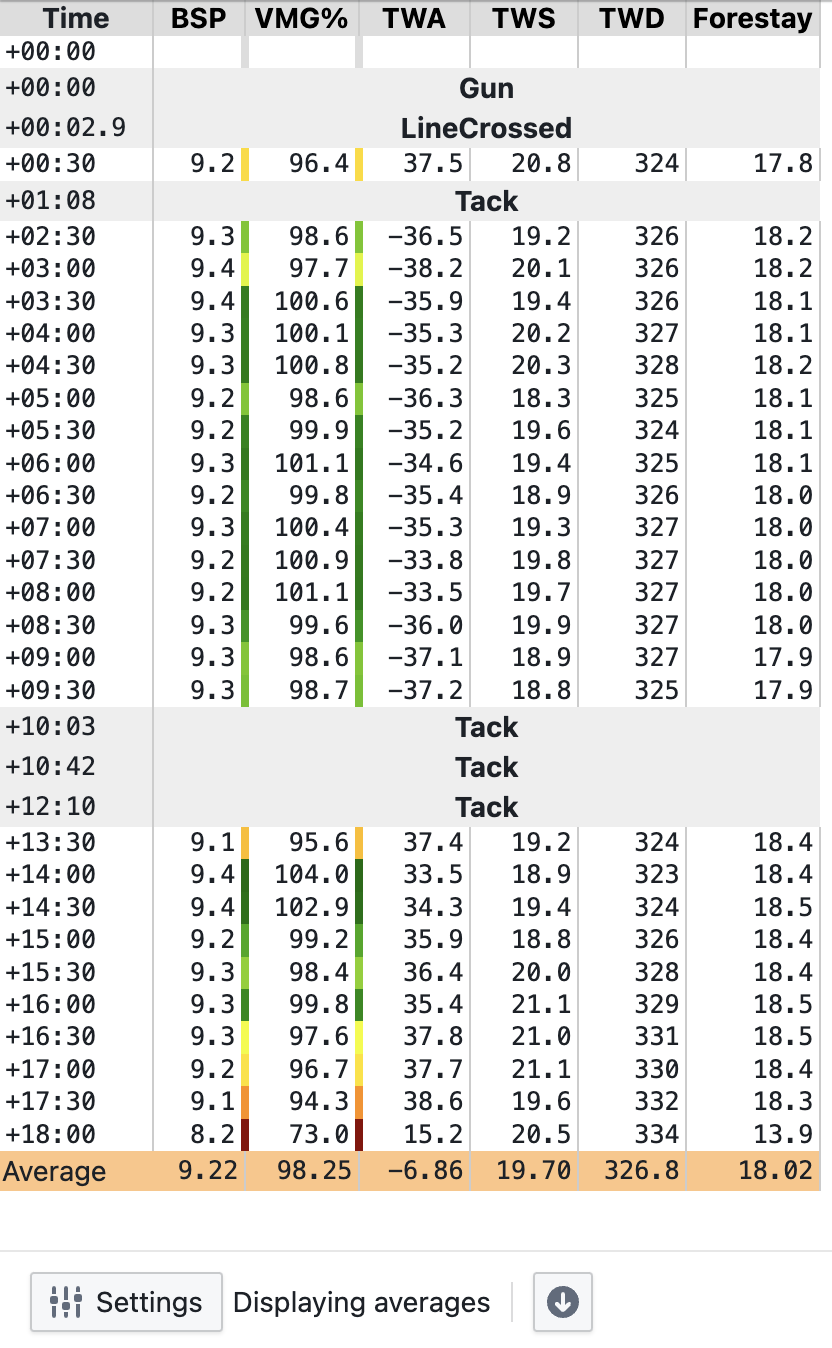
Table Configuration Options
- Interval: determines the time interval of rows displayed in the table; starting at the start time of the selected race, training or day.
- Displayed Metrics: determines the columns displayed in the table
- Show Averages: when selected, displays the average (mean) of values in the interval preceding each row's timestamp. Otherwise, the momentary value at each row's timestamp is displayed (using interpolation, if required).
- Exclude Maneuvers: when selected, excludes data before and after maneuvers (configurable in the boat's filter settings).
- Show Annotation Rows: when selected, shows events such as maneuvers, or start line crossings, in the table
- Show Sails Column: when selected, adds a column to the table showing the hoisted sails at each time (Display Momentary Values) or in each row's time interval (Display Averages)
Line Chart

Available In Entire Day, individual races/trainings
Displays a line chart (strip chart) of one or more metrics for the selected time range.
Where targets are available, they are automatically shown as a grey line together with the the main variable (e.g. BoatSpeed and TargetBoatSpeed).
Hover over the chart to highlight a point in time and get an instant reading at that time.
Click and drag on the chart area to create one or more highlighted time ranges. An instant average is shown. Click the save icon at the bottom of the area to save the highlighted time range as a new training.
Click on the +/- buttons or use the slider at the bottom of the view to zoom into the chart.
Note that for bearing metrics like TWD, COG, or Heading, a continuous line is drawn where the value wraps around 0/360 degrees. The Y axis may span more than 360 degrees in case of multiple consecutive "turns" of the bearing value.
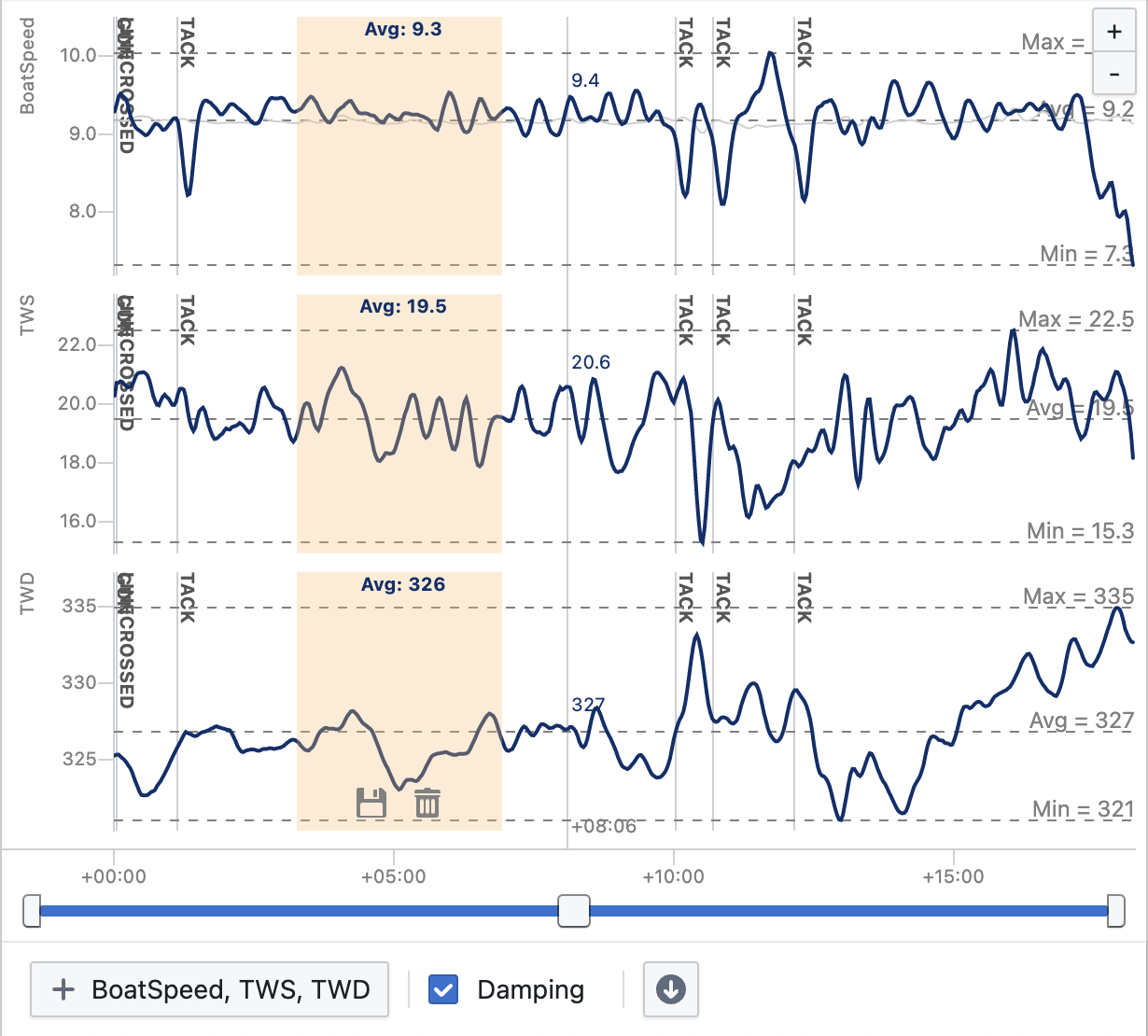
Line Chart Configuration Options
- Select one or more metrics, which will be shown as a vertical stack of individual line charts
- Damping: applies damping to the data with a damping/moving average window size of 1/100th of the displayed time range.
Scatter Chart

Available In Entire Day, Only Races, Aggregate all Dates in Event, individual races/trainings, Performance Database
Displays a scatter chart (X/Y chart) plotting data points by two selected metrics (X and Y axis).
In all modes except the performance database, data is automatically averaged into phases of a specific duration, to achieve a reasonable number of datapoints in the chart.
Hover over a data point to see a tooltip with exact values and the corresponding timestamp / phase duration.
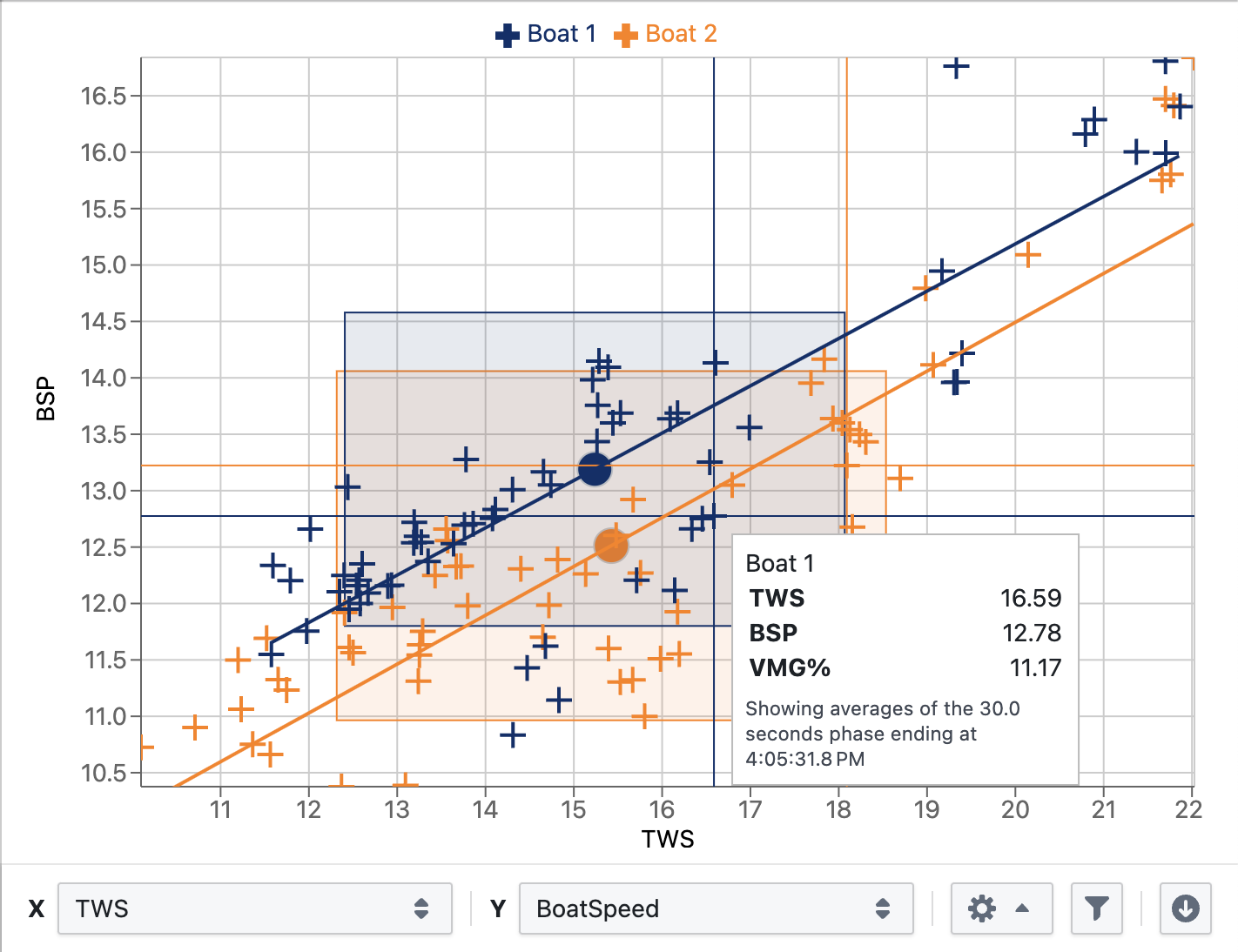
Scatter Chart Configuration Options
- X and Y metric: determine which metrics are used to plot points in the chart
- Phase Duration: how many seconds of data are averaged to form each data point
- Fit Curve: overlays a polynomial fit of the chosen order onto each data series, which may help indentify trends in a dataset or compare different datasets (port vs. starboard or different boats)
- Reference Areas: displays rectangles on the chart area representing the extent of data in each data series, using metrics selected for the X and Y axis, either up to the min/max of each series, or the mean of each series (displayed as a circle/dot) and spanning one standard deviation in each direction. This is especially useful for a quick visual comparison of multiple data series (boats)
- Targets: displays a purple line showing the targets for the chosen Y metric (select
TWSas the X metric). Targets can be either from the log file itself, or from a polar/targets configured for the boat. - Performance Database: adds data series for comparison from the boat's performance database
- Color by Tack: breaks down the data points into separate port/starboard data series for comparison
- Highlight Top VMG%: adds a yellow highlight to all data points whose VMG% (percentage of VMG target) lies within the top 10 percentiles of VMG% of the entire dataset
- Exclude Maneuvers: excludes any data points that lie before and after maneuvers (configurable in the boat's filter settings)
- Filter: define additional filters to narrow the data in the chart, e.g. to remove outliers that disturb the analysis
Map
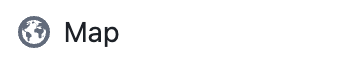
Available In Entire Day, Only Races, Aggregate all Dates in Event, individual races/trainings
Shows the track of one or more selected boats and any marks of the race/leg on a map.
Use the highlight mode and click on a track twice to mark a time range. You can save this highlighted time range as a new training.
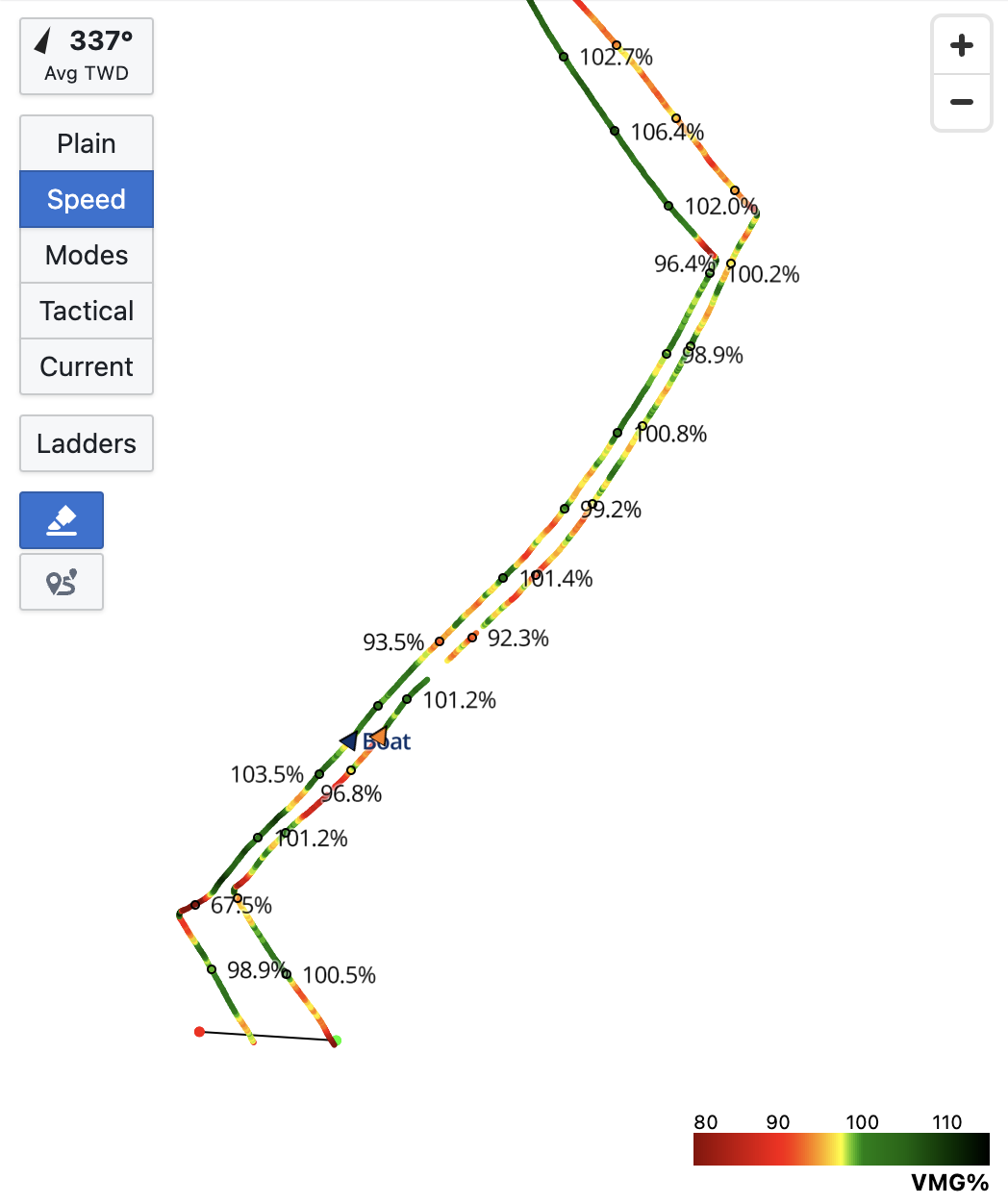
Use the distance measurement mode and click on the map twice to highlight and measure a distance and bearing.
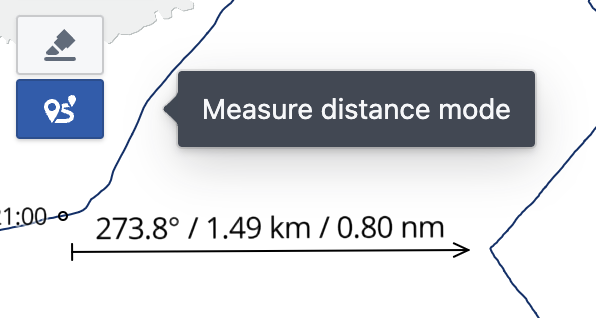
Click on the bearing control to select the "up" orientation of the map. Some options may not be available if either TWD data is missing or a race course has not been entered.
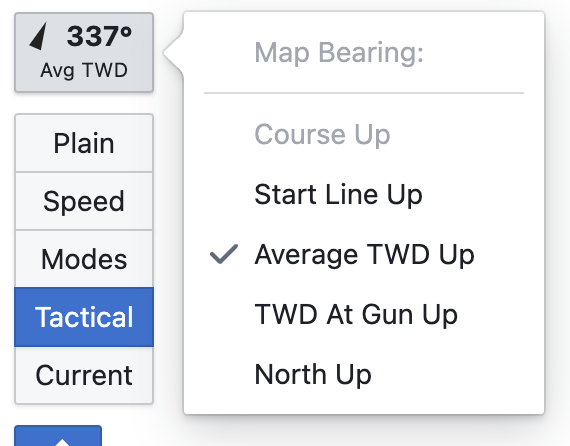
Map Mode: Speed
Click on the speed legend to change which metric is used to color the boat's track.
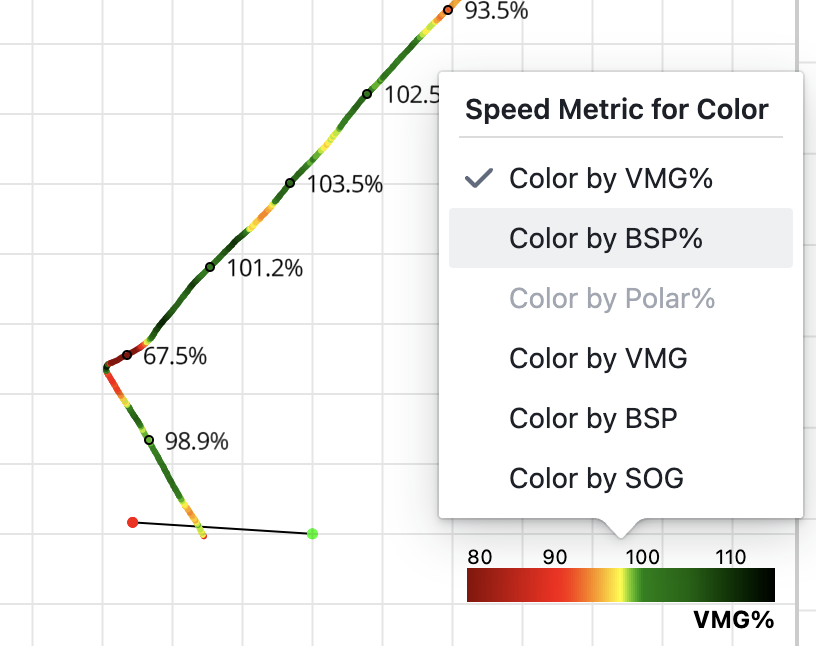
Map Mode: Tactical
In Tactical mode, the width of the track represents true wind speed (TWS, in the range shown in the legend, 10.5 to 17.5 kts in this example), and the color of the track represents shifts in true wind direction (TWD, around the average shown in the legend, 337 deg in this example).
Click on the color legend to select a coloring mode, either port/starboard or lifts/headers.
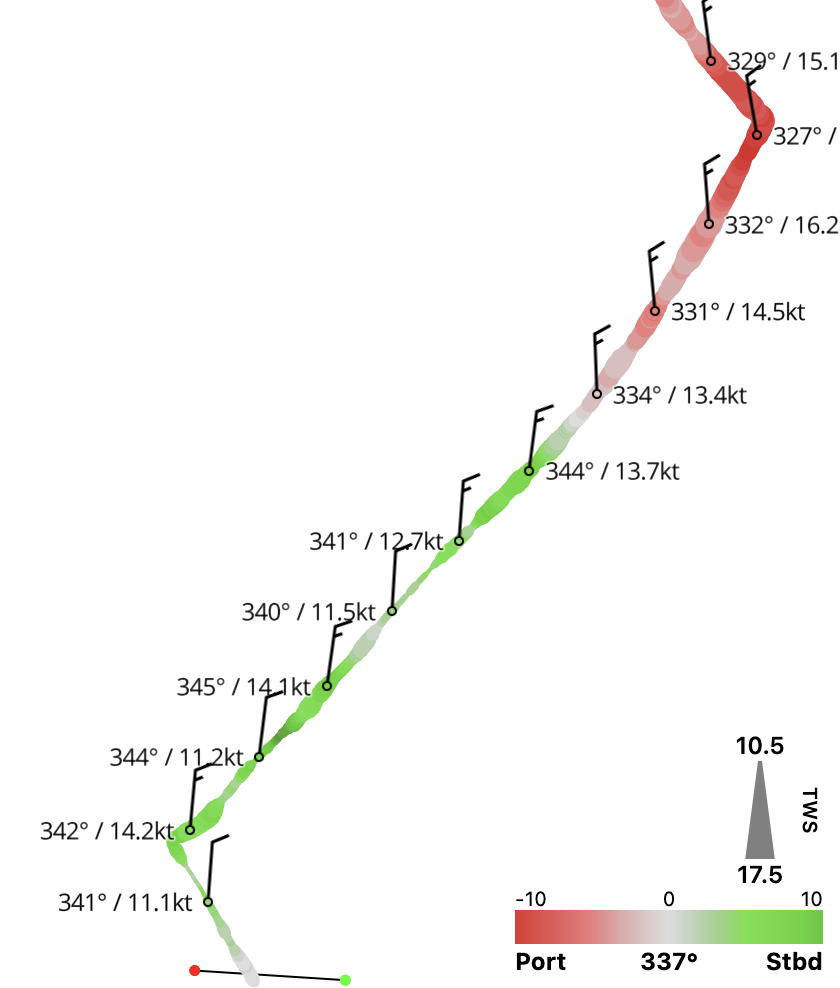
Map Tool: Ladders
When two boats are selected, click on the Ladders button to enable ladders between their tracks (connecting the boat's positions at equal times).
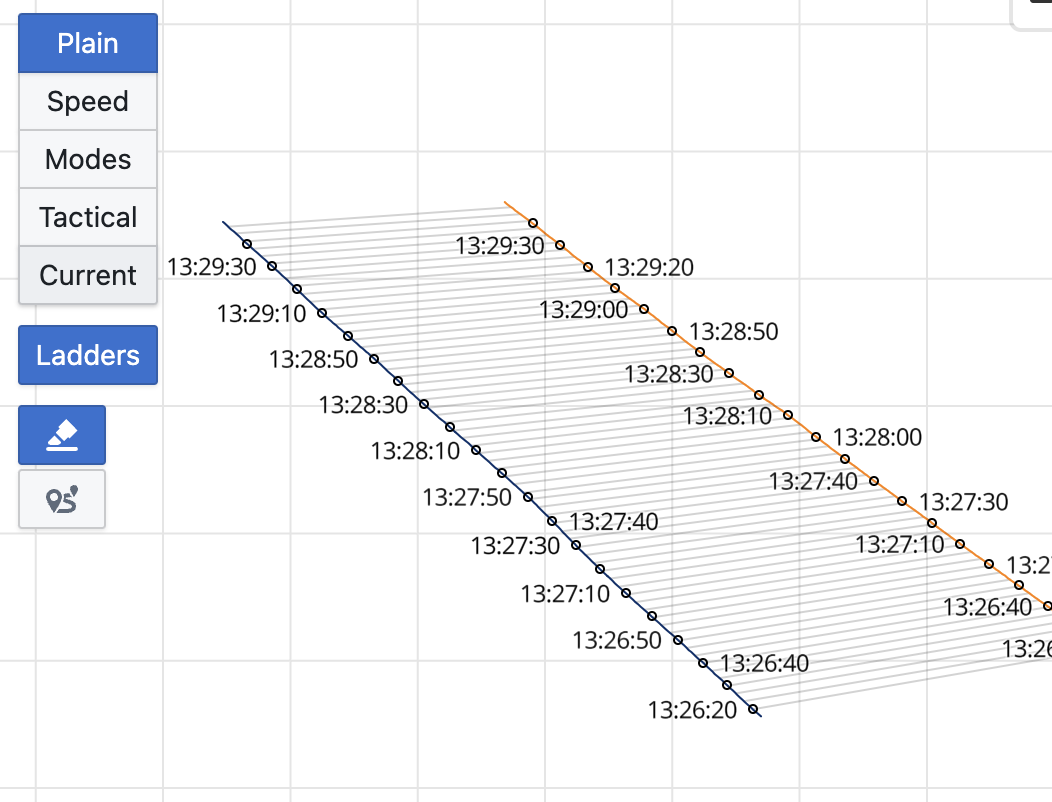
Map Tool: Maneuvers
Click on the Maneuvers button to show all analyzable maneuvers on the map, with maneuver loss calculated from average COG/SOG before the maneuver, and when zoomed in, a visualization of the loss calculation. Refer to the maneuver report for more details.
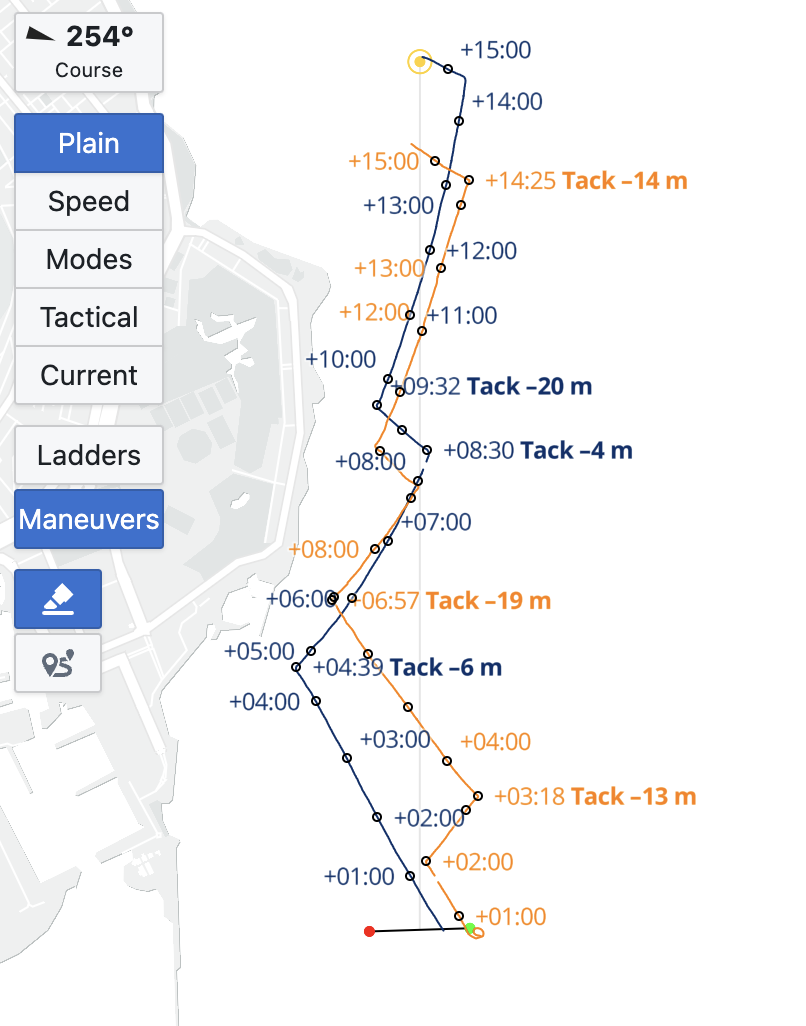
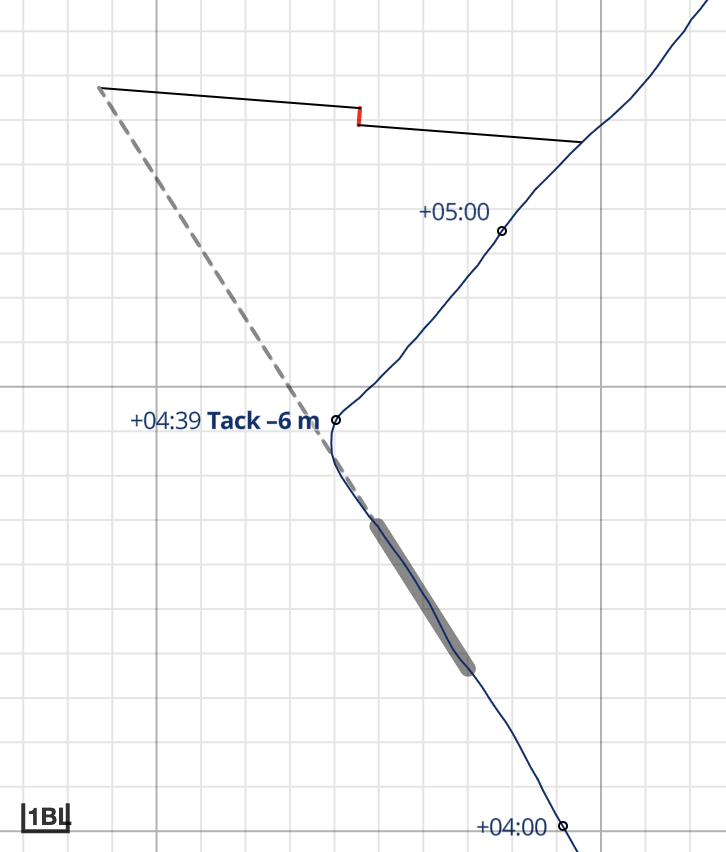
Statistics / Gain Loss

Available In Entire Day, Only Races, Aggregate all Dates in Event, individual races/trainings, Performance Database
Displays detailed statistics for selected metrics (average/mean, minimum, maximum, and standard deviation - a measure of the amount of variation of a set of values).
Hover over a value in the Min or Max column to highlight the time when the minimum or maximum value occurred for the specific metric.
Supports comparing multiple boats (primary boat in blue, secondary boat in orange in this example).
Displays a gain/loss analysis for two boats for a selected time range (lineup). Gain is broken down into the forward direction (boat's heading), upward (perpendicular to forward direction), and the resulting gain (VMG, in TWD direction).
Check Combine when selecting multiple races or time ranges to view statistics for the combined data.
Uncheck Exclude maneuvers (settings menu) to include data before/after maneuvers in the statistics.
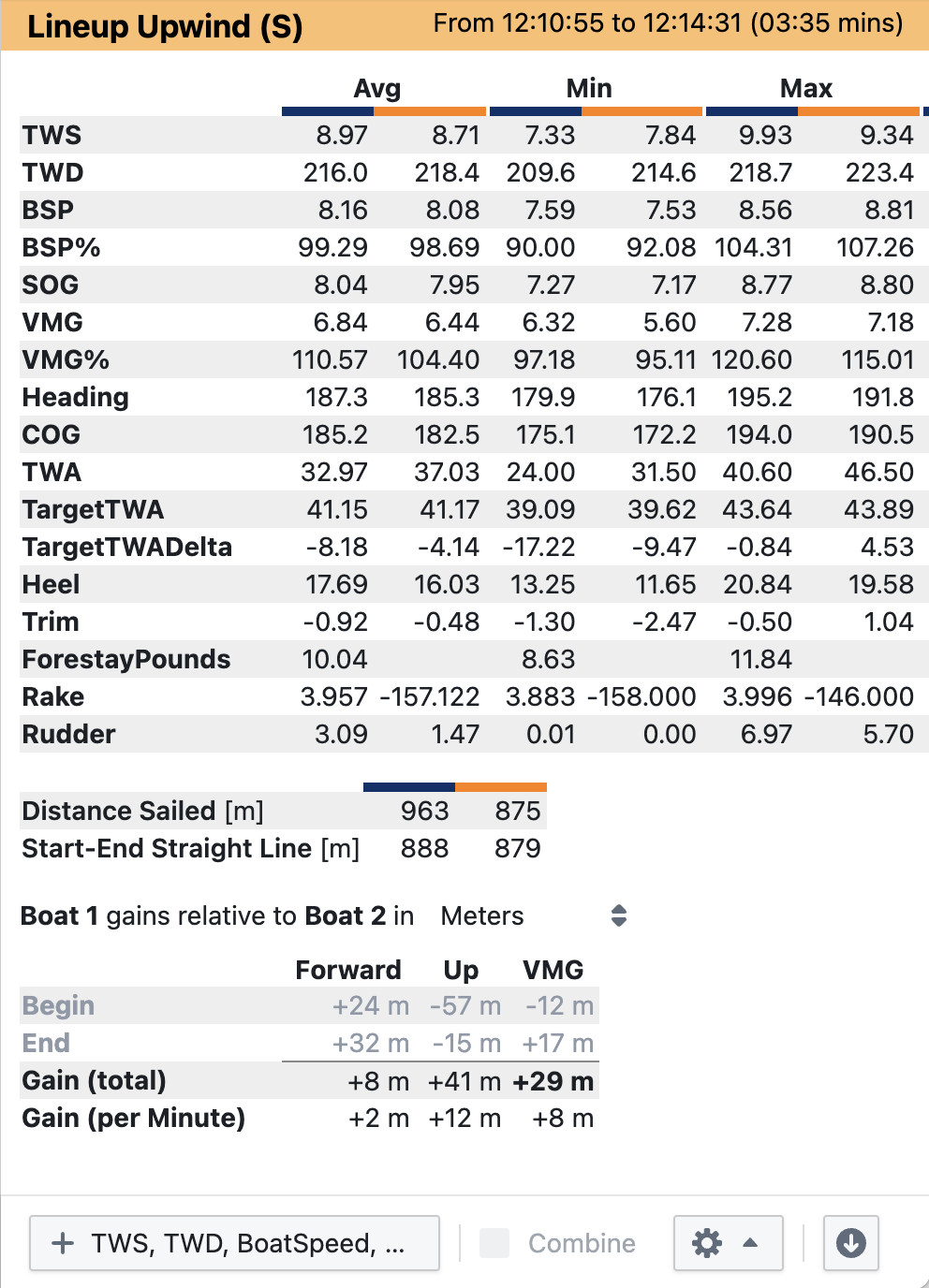
Targets

Available In Only Races, Aggregate all Dates in Event, individual races/trainings, Performance Database, Entire Day
Requires True wind speed (TWS) data
Displays a performance metric (BoatSpeed in this example) for either Upwind or Downwind data for all available true wind speed (TWS) buckets. The range of those performance metric values (min/max) in each TWS bucket determines the lower and upper end of the colored area.
The bold line represents the average of that data, which may optionally be calculated only from a subset of data in each TWS bucket. For example, you could chose to average only the top 30% of data in each bucket by VMG, which would represent your "best data" and would be suitable to determine more "ambitious" targets for the selected performance metrics, compared to averaging all data in each TWS bucket (adjust the "Percentiles" setting).
Displays targets from configured polars for the selected boat as purple lines for comparison.
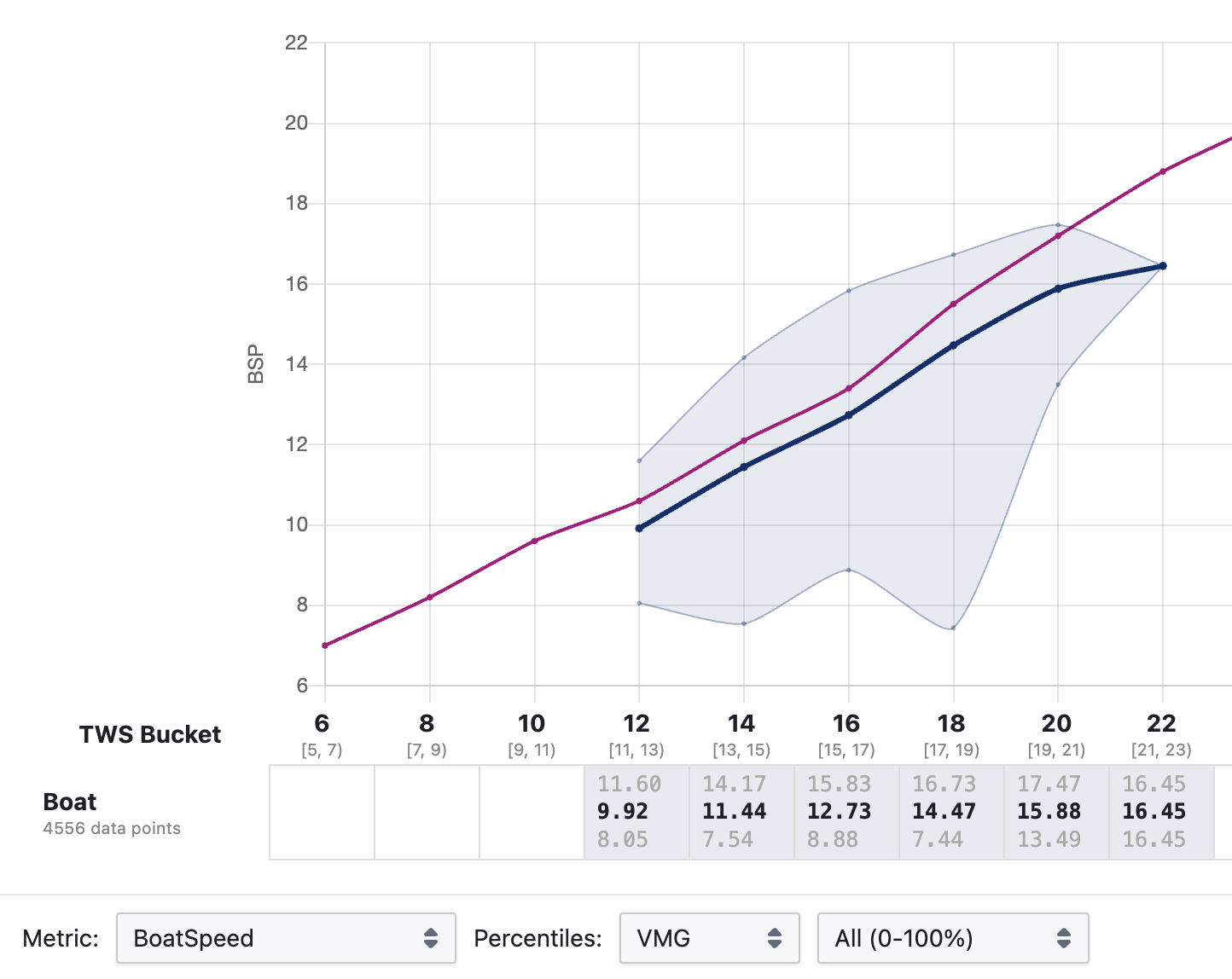
Polar Diagram

Available In Only Races, Aggregate all Dates in Event, individual races/trainings, Performance Database, Entire Day
Requires True wind angle and speed (TWA/TWS) data
Displays BoatSpeed data relative to true wind angle (TWA) in certain true wind speed (TWS) buckets in a radial diagram.
Two labeled points on each TWS line represent the upwind/downwind angles with best VMG (target boat speed).
Consider limiting the visualization to only a small handful of TWS buckets, especially when comparing different performance database entries, or when comparing port to starboard data (enable Color by Tack in the settings menu), to keep the diagram readable.
Consider increasing the Smoothing setting if you have limited data and lines appear jagged. However, for best results, the more data you can collect the better.
Use the Speed Metric configuration menu to select either BoatSpeed or SOG as the speed metric.
Use the zoom buttons or your mouse wheel to zoom into crowded areas.
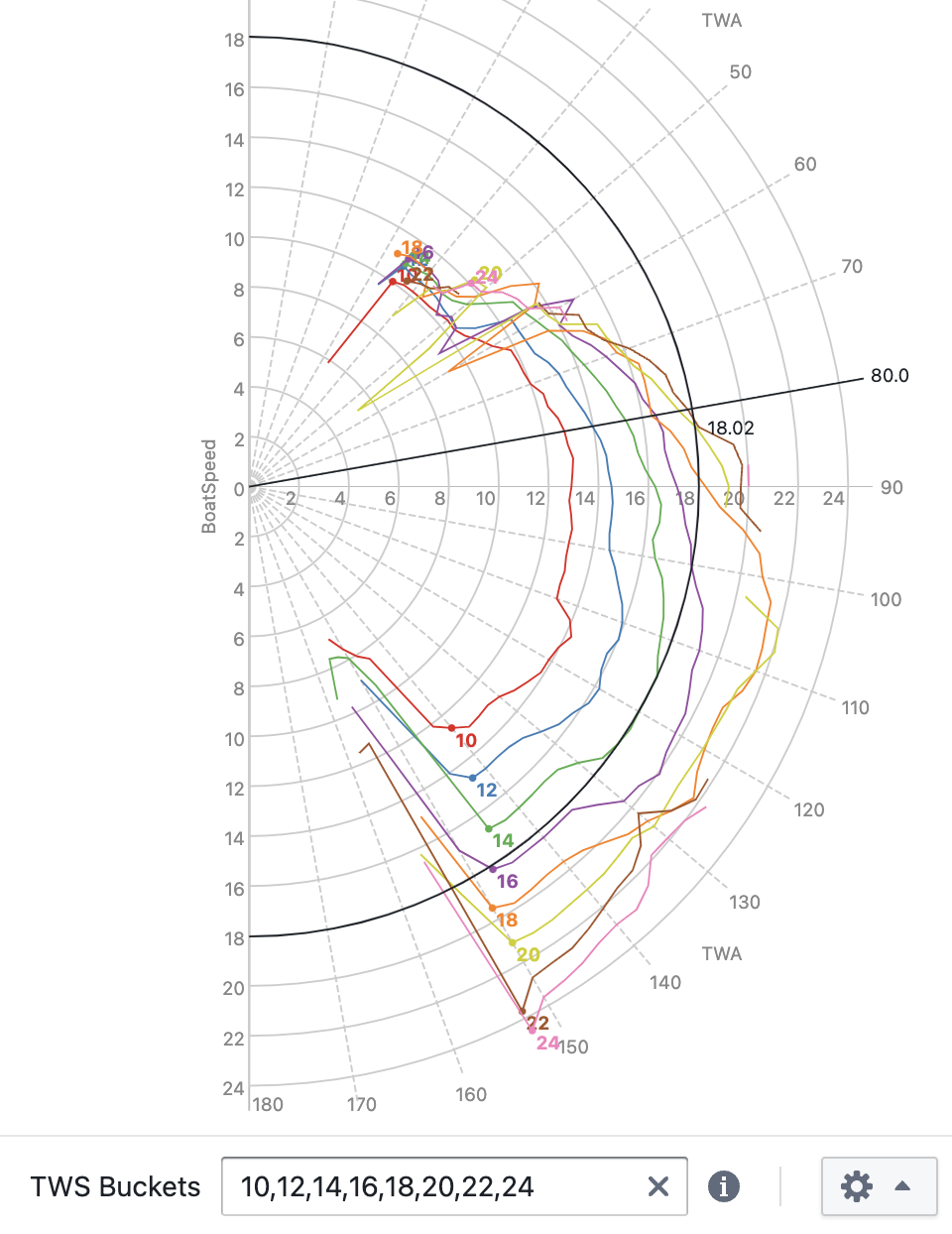
Use the Download button to download the polar data in one of the supported polar file formats:
- Expedition
- B&G
- Deckman
- Adrena
- ORC
- SailGrib
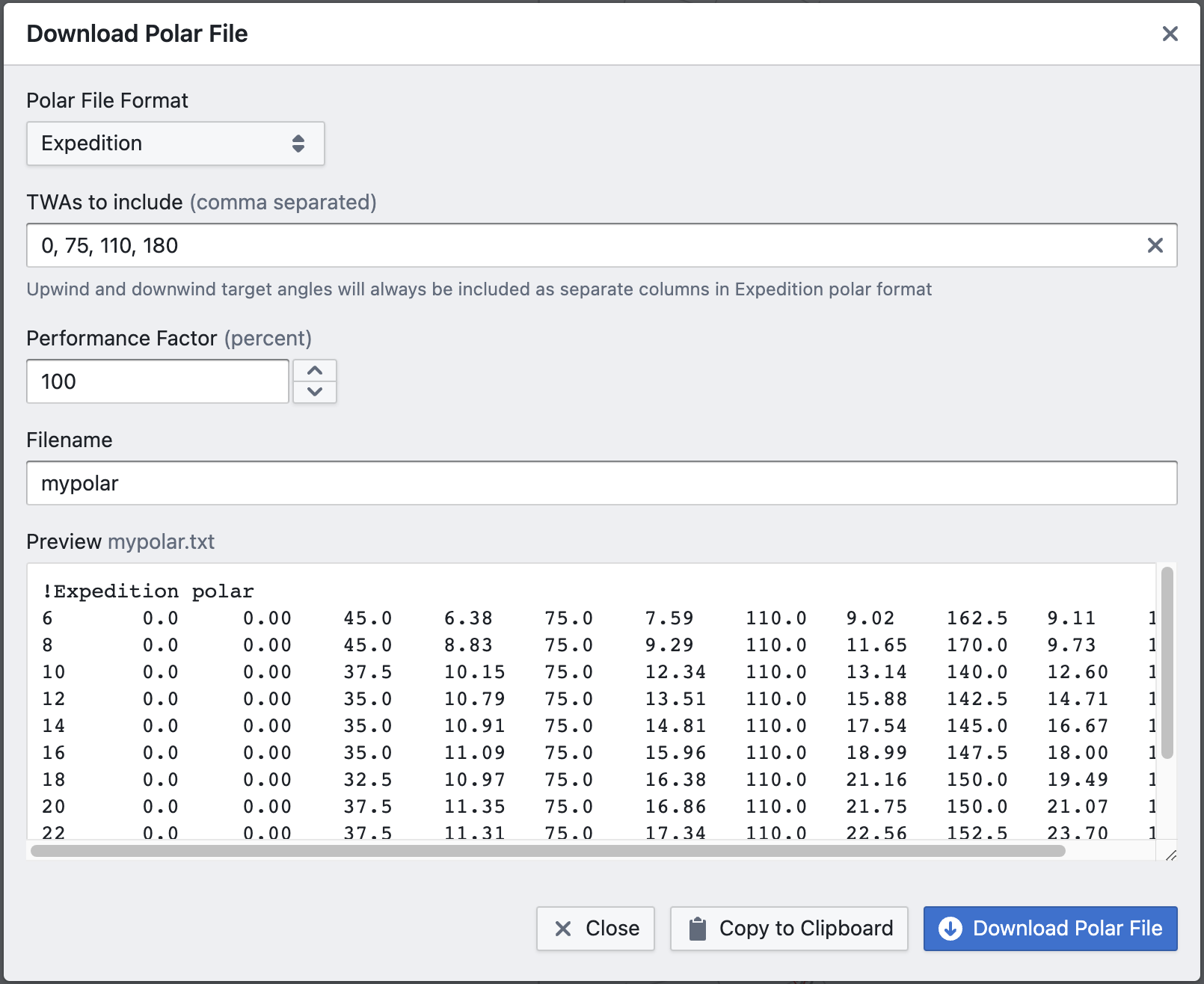
Bin Table

Available In Only Races, Aggregate all Dates in Event, individual races/trainings, Performance Database, Entire Day
Groups data into bins (buckets) along two configurable metrics. In each bin, a configurable aggregation is displayed (in this example, the average/mean, and count of values).
You can let a certain number of bins be automatically determined by from the range of data, or enter custom bin boundaries.
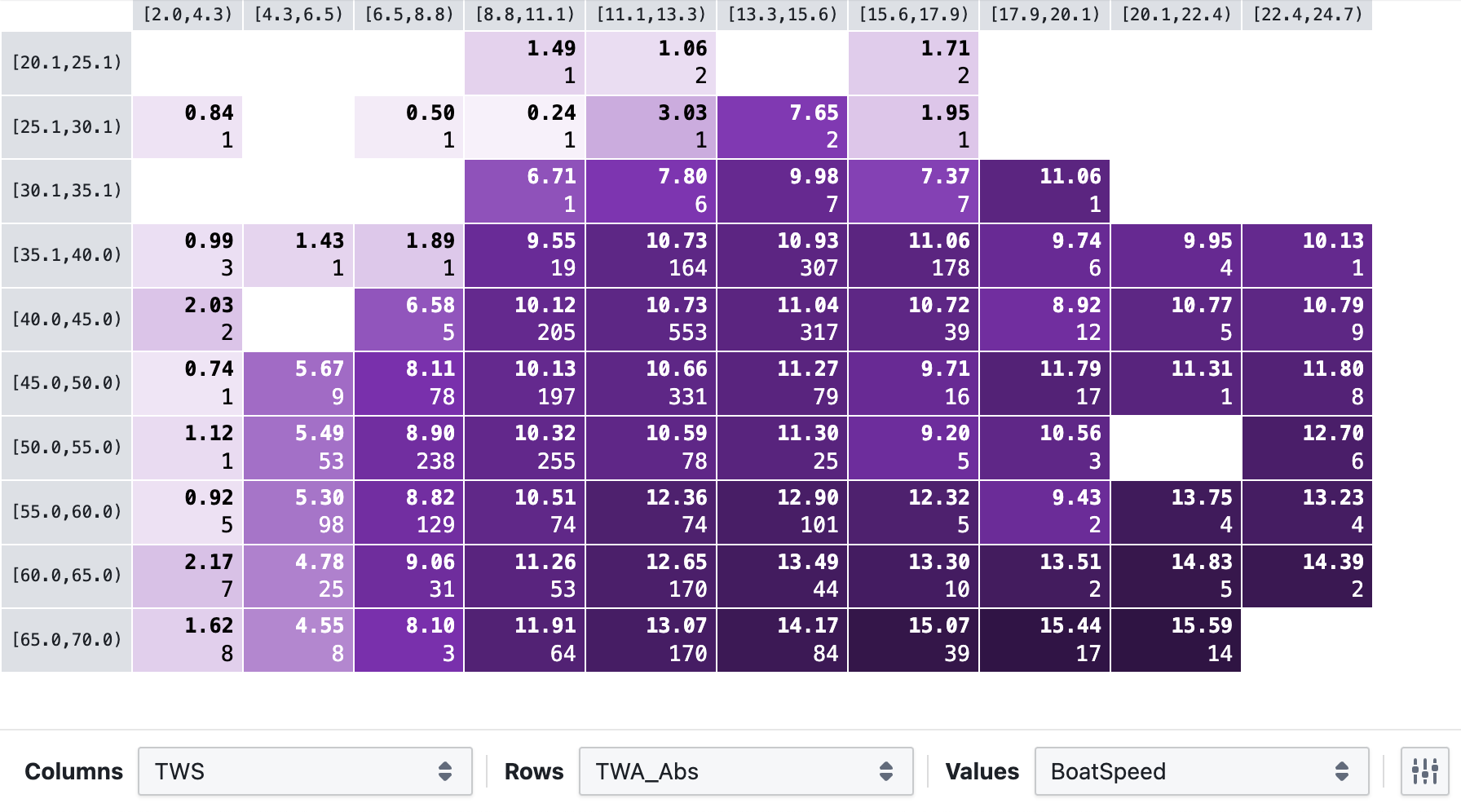
Correlation
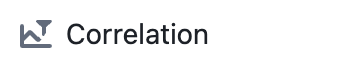
Available In Only Races, Aggregate all Dates in Event, individual races/trainings, Performance Database, Entire Day
Explore how various metrics correlate and discover different ways to achieve your best performance in different conditions.
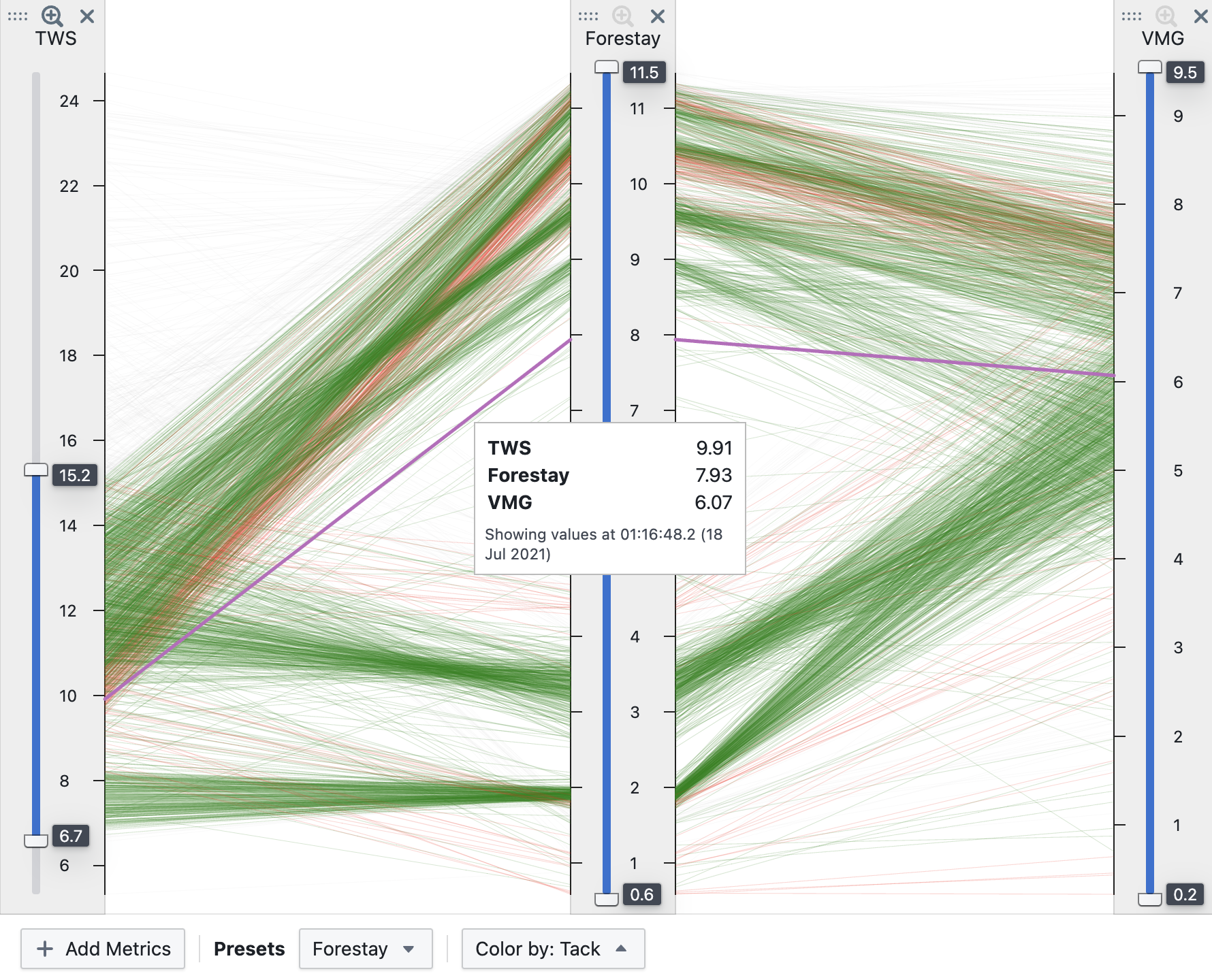
Sails / Comments

Available In Entire Day, individual races/trainings
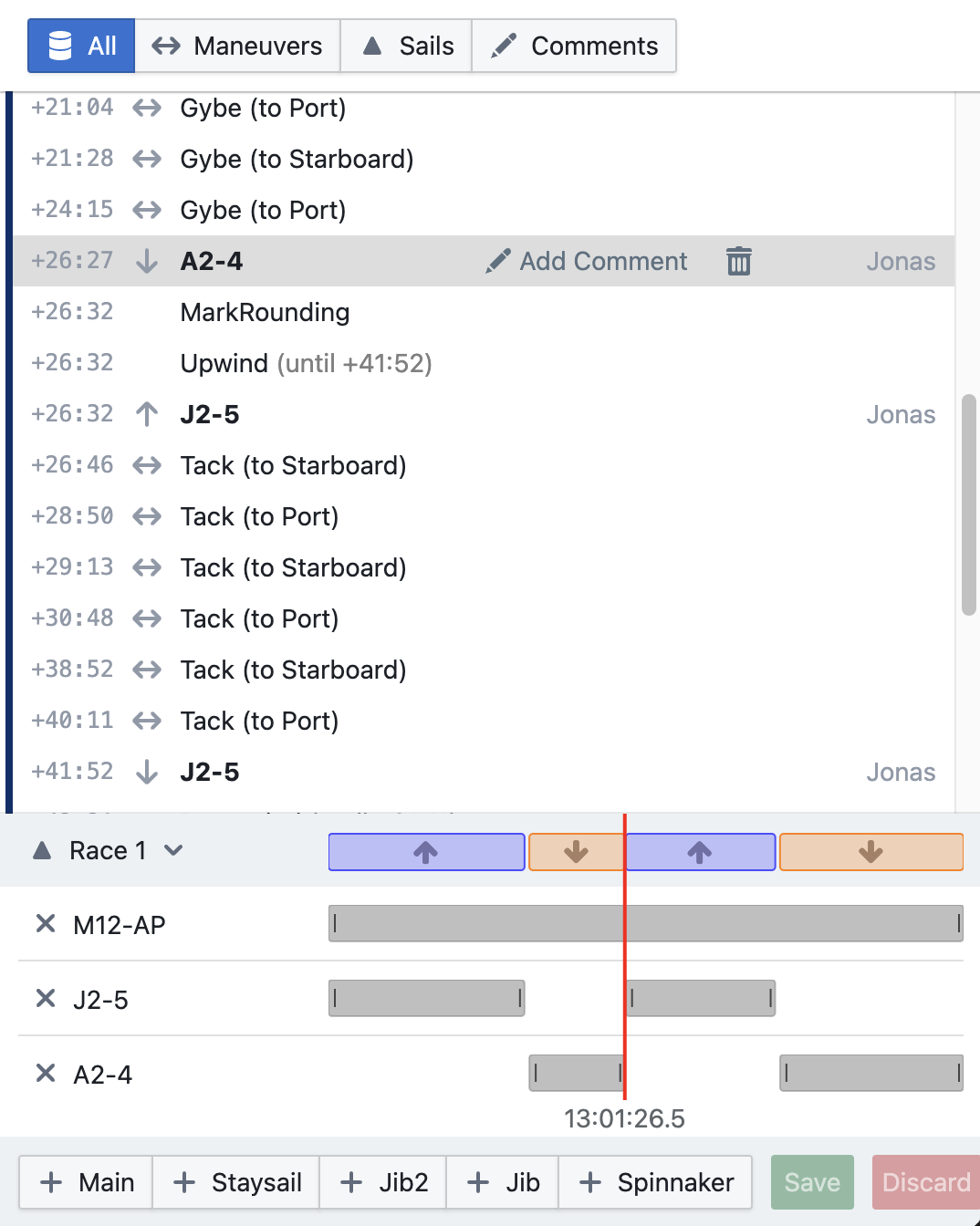
Fleet Race

Available In Only Races, Aggregate all Dates in Event
Requires Races with complete race course (start line, marks, finish line)
Displays the average mark ranks, start line positions and distance sailed / time taken of each boat in the fleet.
A variant of this view is also available for each race individually, in a Fleet Race Report.
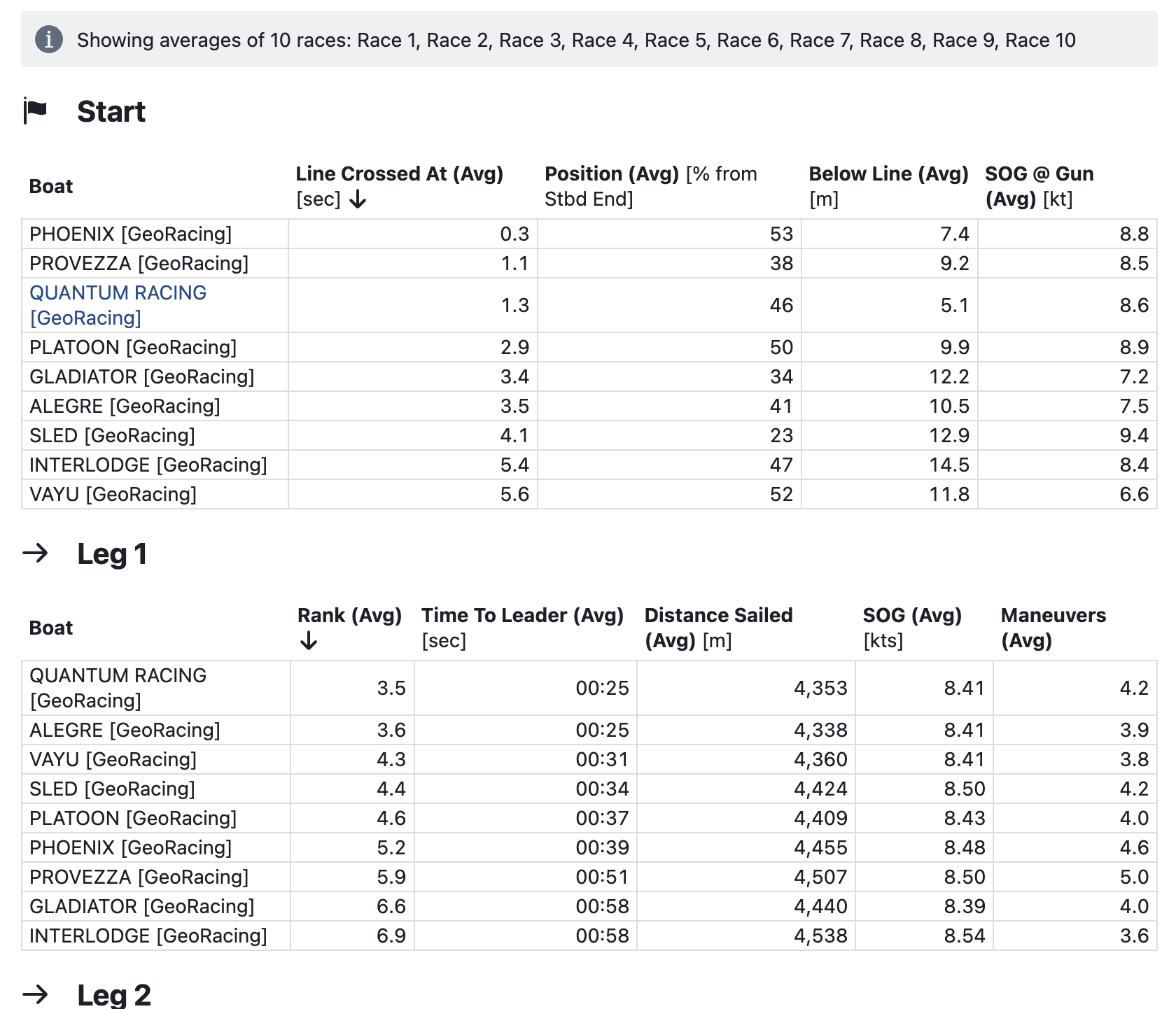
Maneuvers

Available In Only Races, Aggregate all Dates in Event, individual races/trainings, Entire Day
Displays a table of maneuvers of the selected maneuver type (tacks, gybes, turn ups, bear aways). The line chart(s) below show the values of selected Line Chart Metrics superimposed and aligned around the time of each maneuver (head to wind or TWA = 0, unless configured otherwise). Click on any maneuver to highlight it in the charts and table.
To learn more about the requirements to have maneuvers detected and analyzed, see Maneuver Analysis.
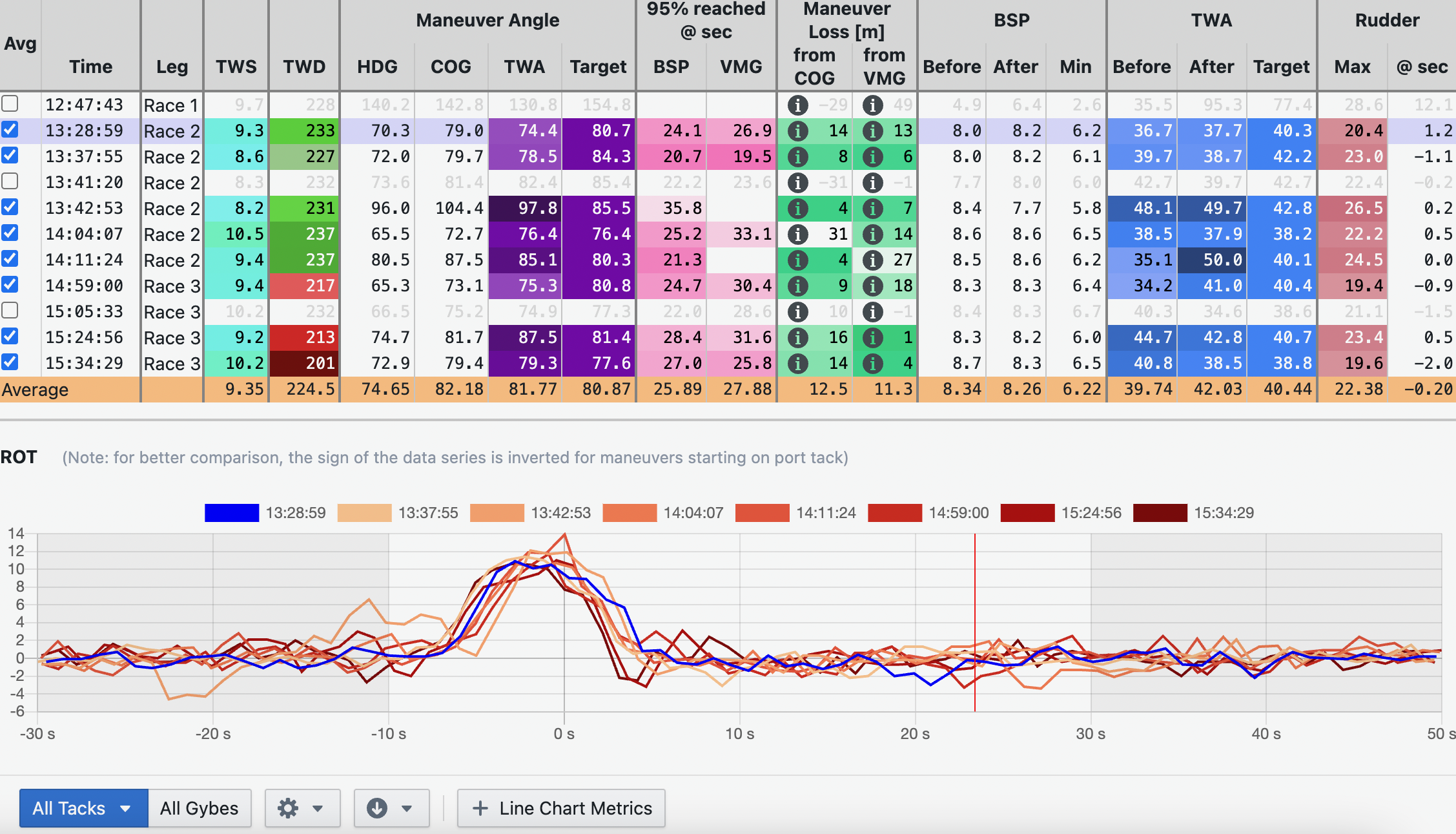
Calibration
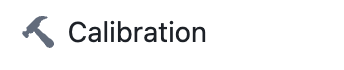
Available In Only Races, Aggregate all Dates in Event, individual races/trainings, Entire Day, Performance Database
Displays statistics to help with the calibration of the following instruments:
Speed Transducer/Paddlewheel calibration is based on the BoatSpeed - SOG difference. For best results, select a segment of data with as little current as possible or sail an equal amount in opposite directions.
Compass calibration is based on the Heading - COG difference. For best results, select a segment of data with as little current as possible or sail straight into the current or with it. Make sure your compass is mounted in a fixed position.
Wind Angle Input calibration is based on the Port AWA - Stbd AWA difference. Two different calculations are offered, choose whichever seems most suitable to you. The "Before/after tacks" line is comparing AWA before and after each tack; it assumes the boat is sailed at TargetAWA angles before and after the tack and that TWS is similar before and after a tack (i.e. TargetAWA is the same before and after a tack). The "All upwind sailing" line is comparing AWA readings from all upwind sailing in the selected segment (excluding maneuvers). When TargetAWA or TargetTWA data is available, you have the option to correct for TargetAWA, which means the TargetAWADelta is compared on port and starbord tack instead of comparing AWA directly. This results in a more accurate calculation, and accounts for different wind speeds across the selected data segments; esp. when average windspeeds are different on port and starbord tack throughout the measured segment.
A "Raw Data" option is also available which is similar to the calibration report, and offers raw data for more detailed (manual) analysis.
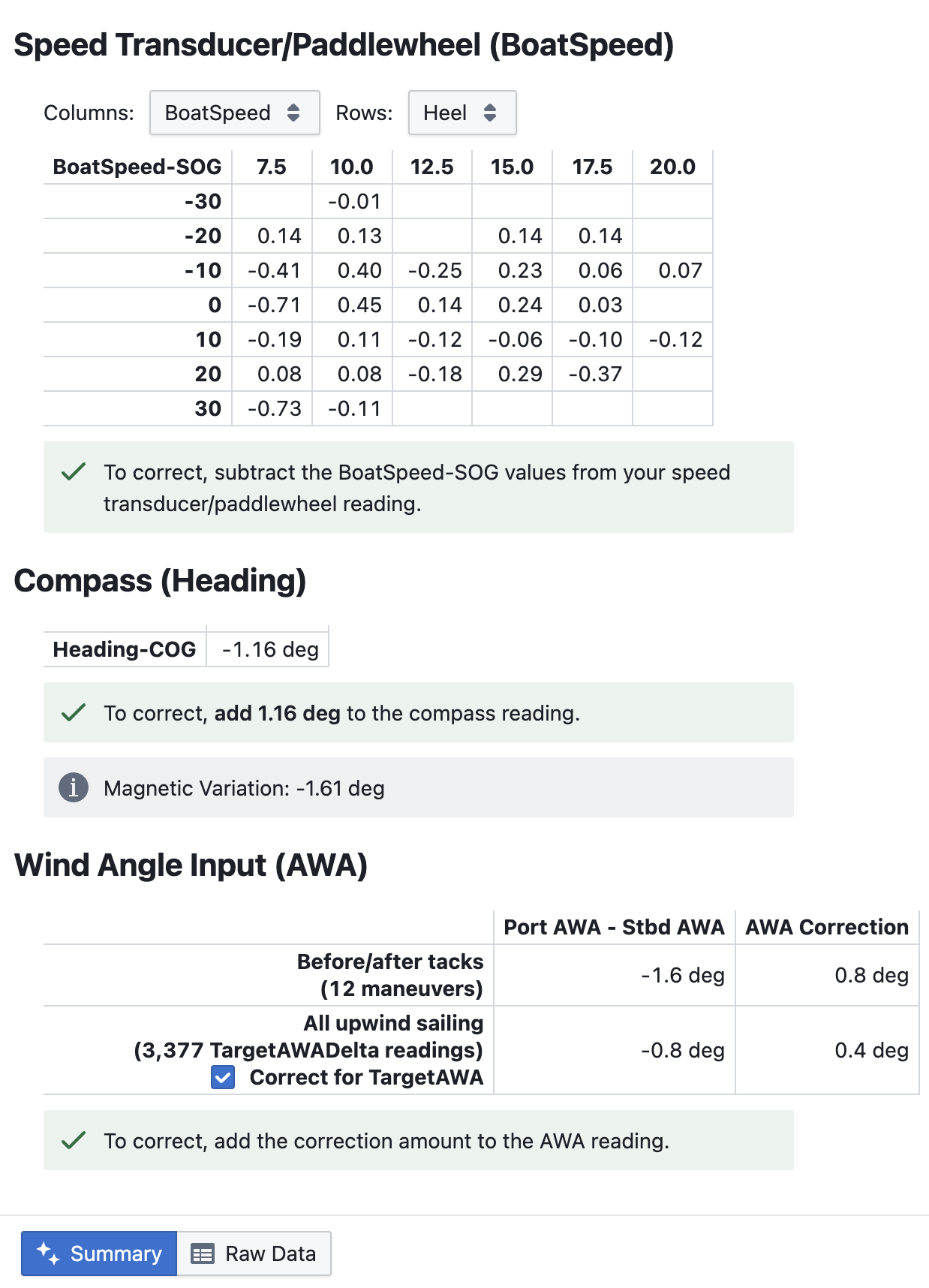
Sail Crossover
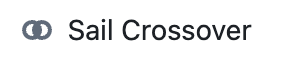
Available In Only Races, Aggregate all Dates in Event, individual races/trainings, Entire Day, Performance Database
Visualizes the true wind angles and speeds at which you have sailed the boat's sails (actual sailing data - as opposed to a sail designer crossover chart). TWA/TWS data is grouped into buckets, the size of which you can configure from fine to coarser. When more than one sail was used in a TWA/TWS bucket, the sail with highest boatspeed is shown (using 80th percentile boat speed in that bucket). Hover over the chart to see a tooltip with more information for each bucket.
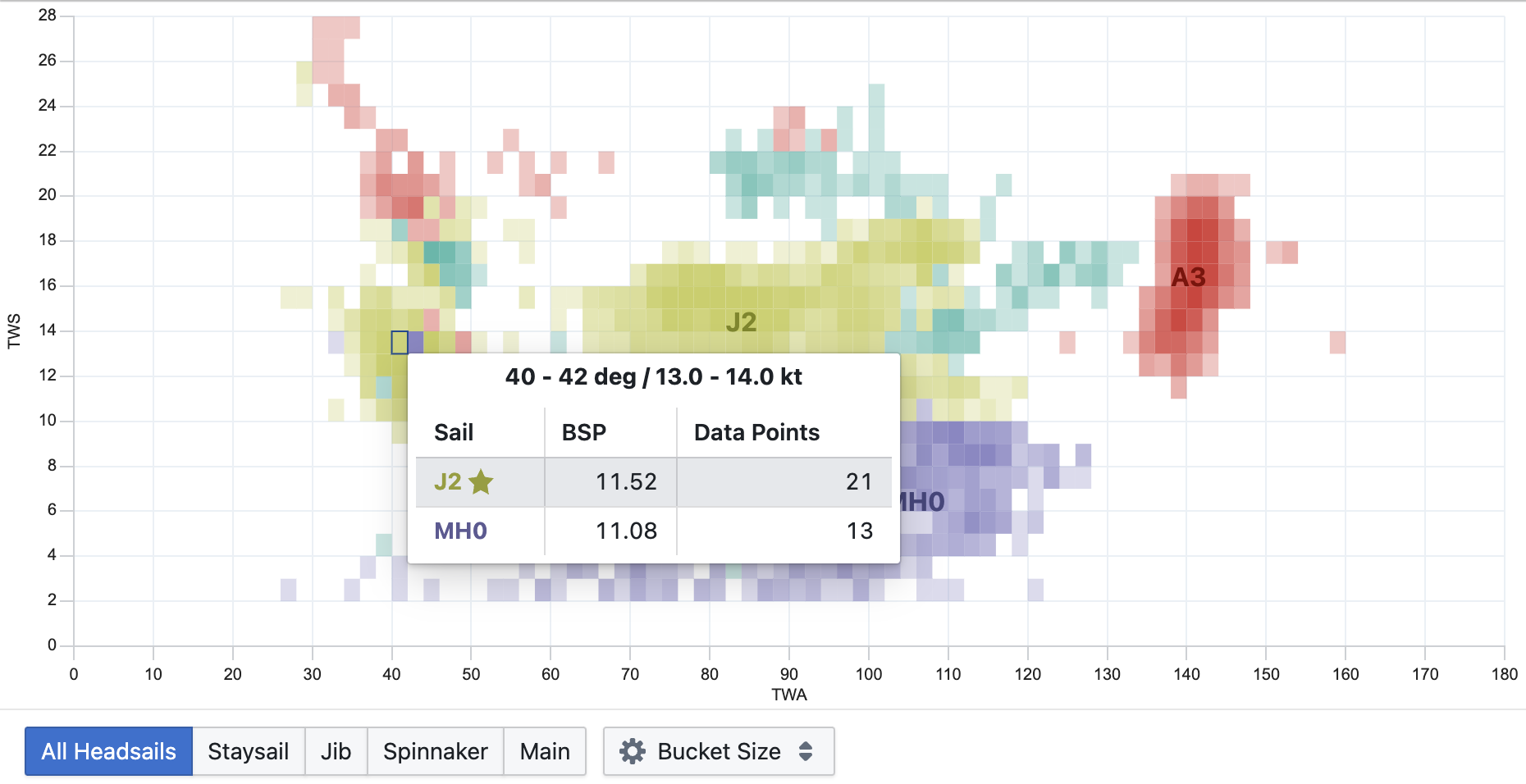
Use the Download button to download the crossover chart in Expedition format.
Data Explainer
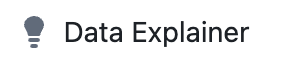
Available In individual races/trainings, Entire Day
Displays the dependency hierarchy for a selected metric and, using metric values at a highlighted time, explains how a value is calculated or where (in which file/column) it originates. For example, if your VMG value seems off, you can understand how it is calculated and see the BoatSpeed and TWA values to figure out which one of these is inaccurate.
Metric values in each node are shown either for the highlighted time (opposite view) or for the first highlighted range (average values). Selecting more than one boat is supported for comparative analysis
Select Show Dependents to include metrics that depend on the selected metric (e.g. when selecting VMG, this might show VMGPercOfTarget above the VMG node).
Select Show Logical Origins to include related nodes for values that originate in a file (connected using dashed lines). E.g., even when VMG originates in your log file, this will still show BoatSpeed and TWA nodes as those influence the VMG value, even when the calculation did not happen in Njord.
Works best with recent uploads (December 2023 or later). Older uploads may show limited information.
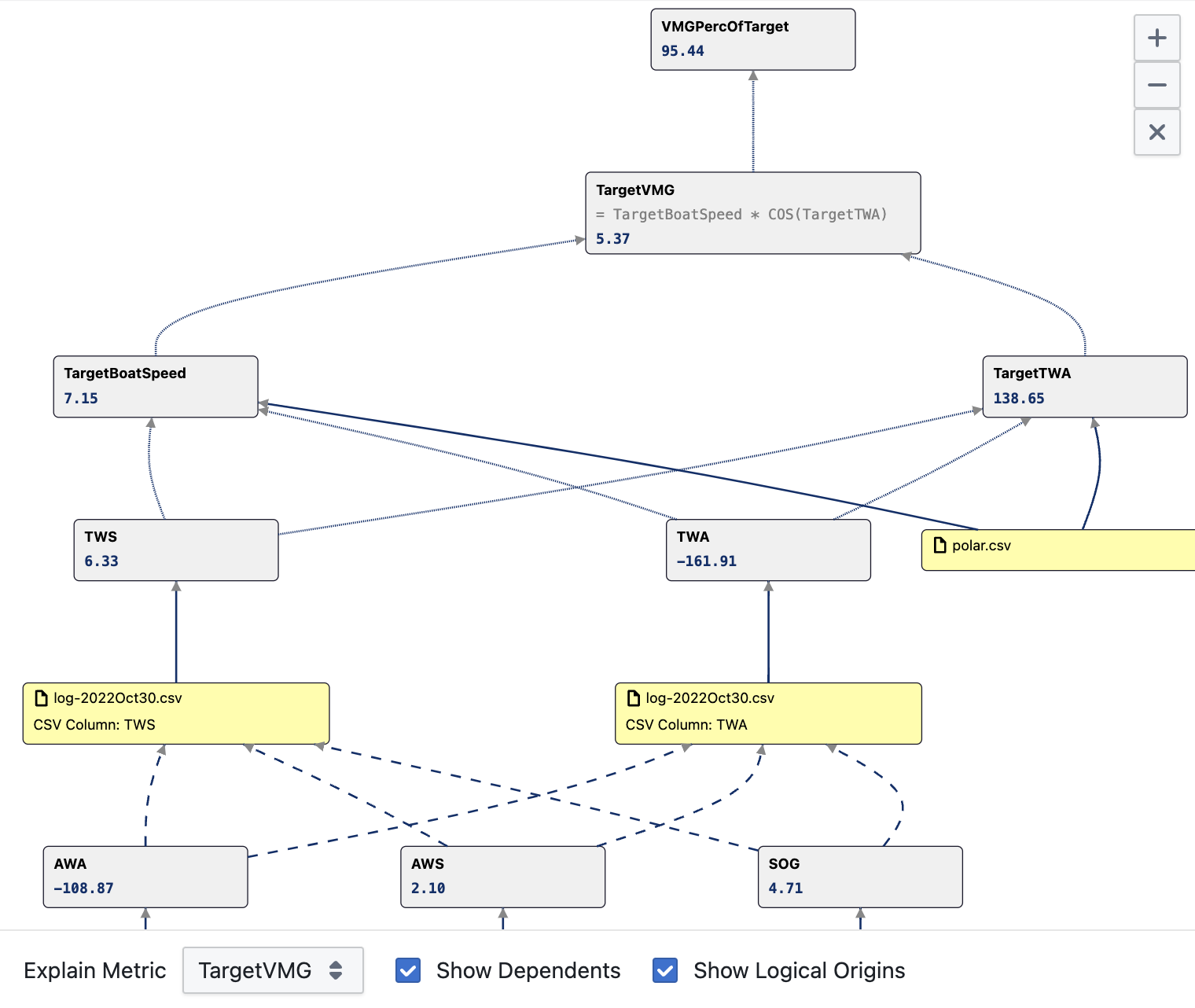
Maneuvers
Maneuver analysis can be a useful tool to determine To successfully analyse a maneuver, the criteria for maneuver detection and maneuver analysis must be met as described below.
Maneuver Detection
When you upload or re-process uploaded data, maneuver detection is performed automatically. All detected maneuvers show up as annotations in the Table or Line Chart visualization types. If a maneuver doesn't show up where you expect it, see Troubleshooting Maneuver Detection below.
Requirements For a Maneuver to be Successfully Detected:
- The
TWA(true wind angle) metric must be present in your data, which can either be included in your log files directly from your instrument system, or it can be automatically calculated by Njord from either apparent wind and boat speed, or true wind direction and boat Heading/COG.
The following parameters are used in maneuver detection. They can be configured under the respective boat's Settings - Filters. After changing these settings, you need to re-upload data or re-process uploaded data (re-process by going to the Process tab in your uploaded data, add a Derived Metrics step, and Apply).
- Upwind TWA Range: the true wind angle range that would be considered upwind sailing for your boat (by default: 30 - 60 deg)
- Downwind TWA Range: the true wind angle range that would be considered downwind sailing for your boat (by default: 120 - 170 deg)
- Exclude Time Before Maneuvers: the maximum reasonable amount of time your boat requires from the first rudder inputs or trim changes in preparation for the maneuver, until the time of the maneuver
- Exclude Time After Maneuvers: the maximum reasonable amount of time your boat requires from the time of the maneuver until target wind angle and boat speed have been re-established
Maneuvers are automatically detected when the following conditions are met. The time of the maneuver is the exact time when TWA hits the respective number (0/180/90).
- Tack: any time where
TWAis 0, Time Before Maneuvers seconds earlierTWAlies in the Upwind TWA Range, and Time After Maneuvers laterTWAalso lies in the Upwind TWA Range - Gybe: any time where
TWAis 180, Time Before Maneuvers seconds earlierTWAlies in the Downwind TWA Range, and Time After Maneuvers laterTWAalso lies in the Downwind TWA Range - Turn Up: any time where
TWAis 90, Time Before Maneuvers seconds earlierTWAlies in the Downwind TWA Range, and Time After Maneuvers laterTWAlies in the Upwind TWA Range - Bear Away: any time where
TWAis 90, Time Before Maneuvers seconds earlierTWAlies in the Upwind TWA Range, and Time After Maneuvers laterTWAlies in the Downwind TWA Range
Troubleshooting Maneuver Detection
If a maneuver is not being detected as expected, check the following, starting at the time of the maneuver. Use the Table or Line Chart visualization types to inspect TWA data at and around the time of the maneuver.
- Verify TWA data availability. Confirm that TWA (true wind angle) data is present in your data at the time of the maneuver. If no TWA is available, add TWA for example by adding wind data.
- Verify TWA at the time of the maneuver. TWA must cross 0 / 180 / 90 degrees for tacks / gybes / turn ups and bear aways, respectively. If it doesn't do that, TWA data may suffer from miscalibration or other errors that need to be corrected.
- Verify TWA at Time Before Maneuvers before the maneuver time. It must fall in the Upwind TWA Range or Downwind TWA Range configured for the respective boat. If it doesn't, consider expanding the valid TWA range, or increasing Time Before Maneuvers.
- Verify TWA at Time After Maneuvers after the maneuver. It must fall in the Upwind TWA Range or Downwind TWA Range configured for the respective boat. If it doesn't, consider expanding the valid TWA range, or increasing Time After Maneuvers.
Maneuver Analysis
The Maneuvers Visualization Type will perform an analysis of all detected maneuvers (see above).
The following parameters are used in maneuver analysis:
- Exclude Time Before & After Maneuvers: see above
- Average Time Before & After Maneuvers: set to 20 seconds each. Contact us to have it changed for your boat.
Maneuver analysis starts at Average Time Before Maneuvers seconds + Exclude Time Before Maneuvers seconds before the maneuver time. Starting at this time, boat data is averaged for a period of Average Time Before Maneuvers seconds, to establish the "Before" baseline of the boat's course, speed, etc. which is used to perform the maneuver analysis (incl. maneuver loss calculation).
Maneuver analysis ends at Exclude Time After Maneuvers seconds + Average Time After Maneuvers seconds after the maneuver time. Starting at Exclude Time After Maneuvers seconds after the maneuver time, data is again averaged for Average Time After Maneuvers seconds to establish the "After" comparison.
The maneuver analysis table shows various relevant metrics as averaged before and after the maneuver, as well two different maneuver loss calculation approaches. Click the "i" symbol near the maneuver loss values to learn more about how those are calculated.
Troubleshooting Maneuver Analysis
If a maneuver is not being analyzed, check the following conditions:
- If a maneuver hasn't been detected, it cannot be analyzed. Verify that the maneuver you've looking for has been detected (see above).
- Not all detected maneuvers can be fully analyzed. To learn why a detected maneuver has not been fully analyzed, select the options Include maneuvers without full analysis and Extended data from the Maneuvers Visualization Type configuration menu. The Reason Not Analyzed column will show why a detected maneuver has not been analyzed.
Aggregate Analysis
As a first step in your analysis, you have probably selected a race or training on a given date, and used any of the available visualization types to analyze data. This is great, but what if you want to analyze data across multiple races, an entire day, or across multiple days or events? There are options for that, too:
Races on a Single Day
In Events mode, expand the Only Races item in the sidebar (it may also be called Only Races & Trainings or Only Trainings). Select from one of the following options:
- Only Races: aggregates data from all races on that day
- Only Trainings: aggregates data from all trainings on that day
- Only Races & Trainings: aggregates data from all races and trainings on that day (this is different from the Entire Day option as it excludes all data that is not covered by one of the Trainings or Races on that day)
Further refine the selection with the Filter button, which allows analysing only Upwind or Downwind sailing, or only Port or Starboard tack within selected races and/or trainings.
Races on Multiple Days in a Single Event
Also in the Only Races / Only Trainings / Only Races & Trainings submenu, you will find a link Aggregate all Dates in Event…
Select or deselect races and trainings as needed to include or exclude them from the analysis. Quick selection options None, All, Races and Starts are available.
Further refine the selection with the Entire Races… button, which allows analysing only Upwind or Downwind legs of each selected race and/or training.
Races on Multiple Days across Events
Ad-hoc analysis of any boat's data across events is also possible. Go to https://app.sailnjord.com/events/multi, select a boat, optionally limit time range to only show events in that time range, and select races spanning multiple events to include in the analysis. You can only select races here, no trainings.
Note that when selecting a larger number of races, performance of some visualization types may be degraded due to the total amount of data included in the analysis. Prefer the Performance Database approach (see next section) which pre-aggregates data and works for larger sets of data.
Performance Database
As a more permanent database of past boat performance, you can store pre-aggregated data from each event in the boat's Performance Database. Data is stored as a collection of phases, where each phase has a certain configurable duration (e.g. 10 or 30 seconds) and the races that you select to be included in a phase collections are divided up into phases of that duration (excluding maneuvers), and each phase is then averaged to be stored in a phase collection relating to that event.
- In the Data section, select the desired boat and select Performance Database from the sidebar
- Click Phases Database or Manage Phases… to bring up the list of phases collections
- Click New Phases Collection
- Select an event, enter a name for the phase collection, optionally configure the duration of phases, and select the races and/or trainings from that event which you want to include in the collection
- Click Create Phases Collection
You can then select one or more phase collections for analysis. Many visualization types will break out each phase collection as a separate dataset for comparison.
Further refine the selection with the Filter button, filtering by point of sail, tack, or hoisted sails (depending on the selected visualization type).
Adding Team Members to a Boat in Njord Analytics
Explains how to share access to a boat with team members and invite them to Njord Analytics
Step 1
Navigate to https://app.sailnjord.com/data
Step 2
Select the boat you would like to add team members to
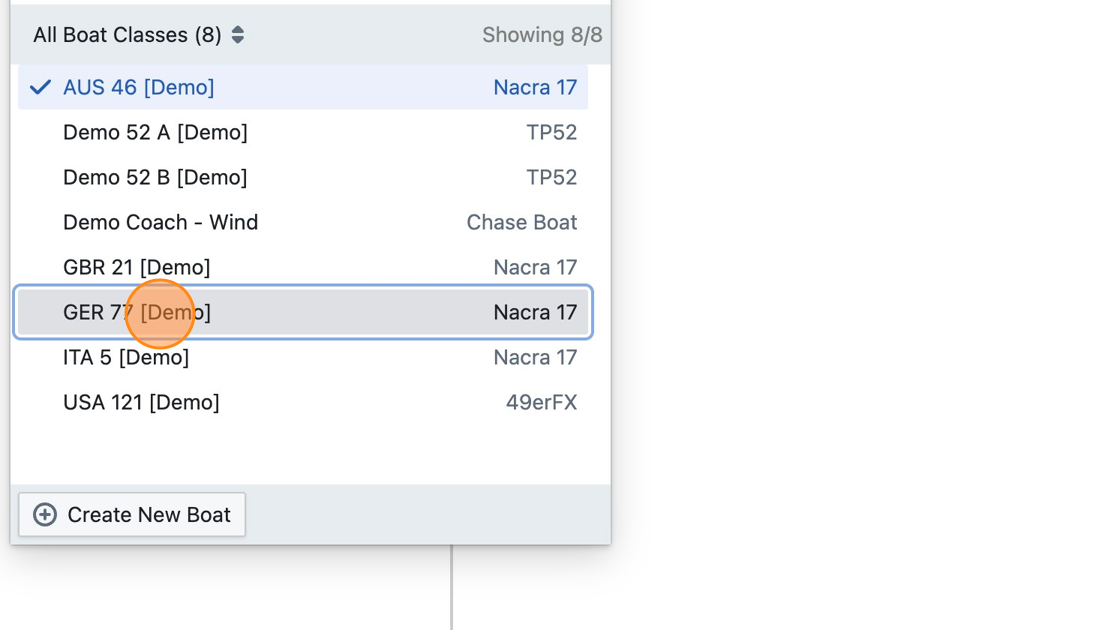
Step 3
Click "Settings"
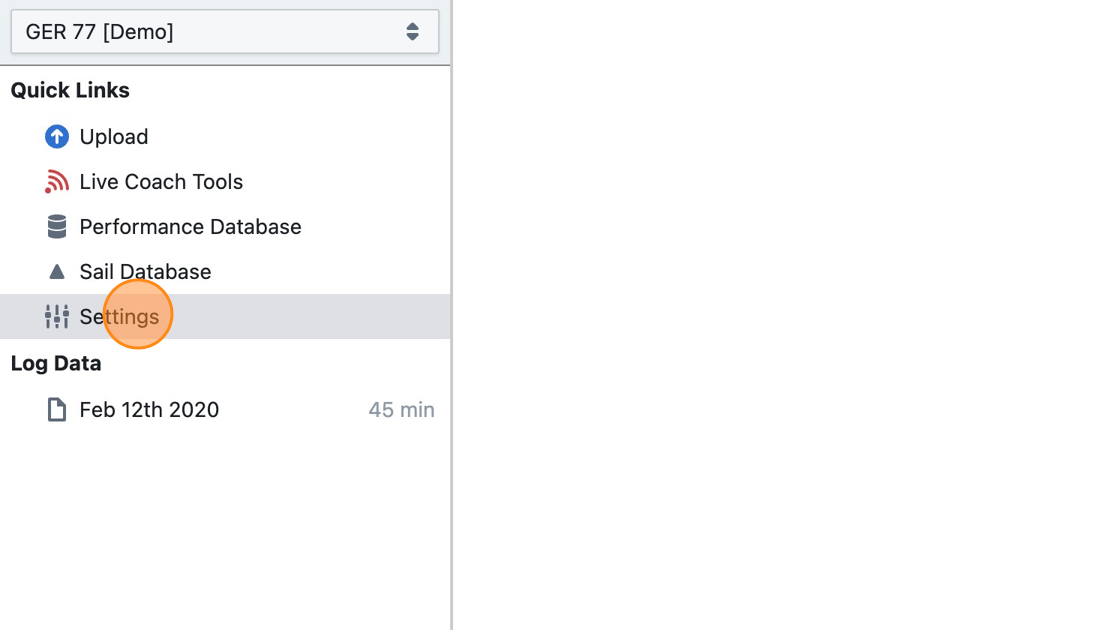
Step 4
Click "Permissions"
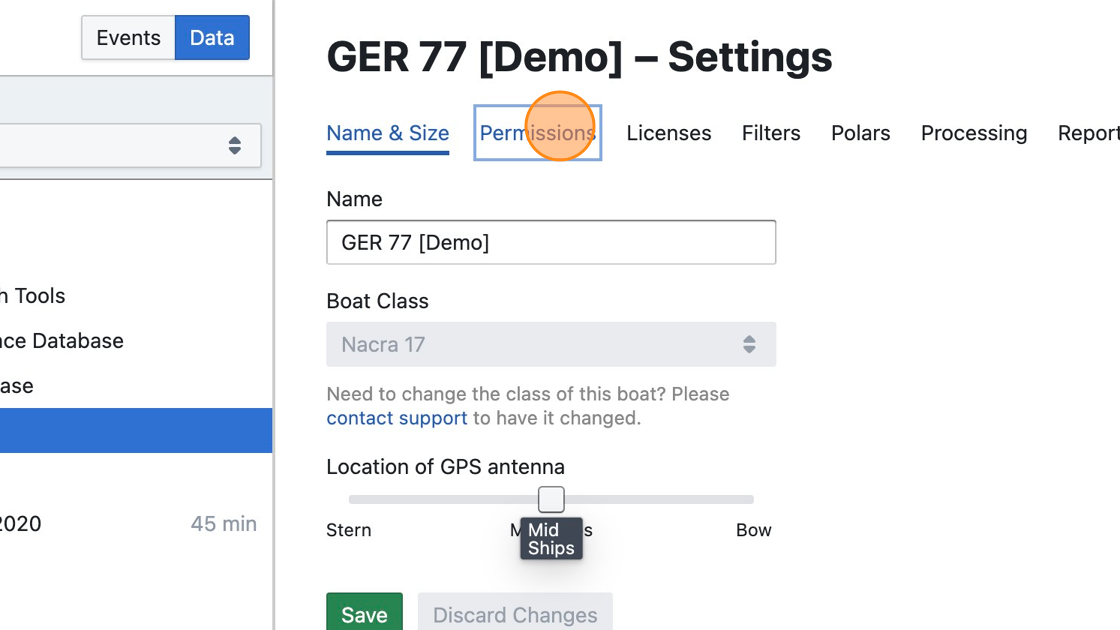
Step 5
Click the "Add user…" field.
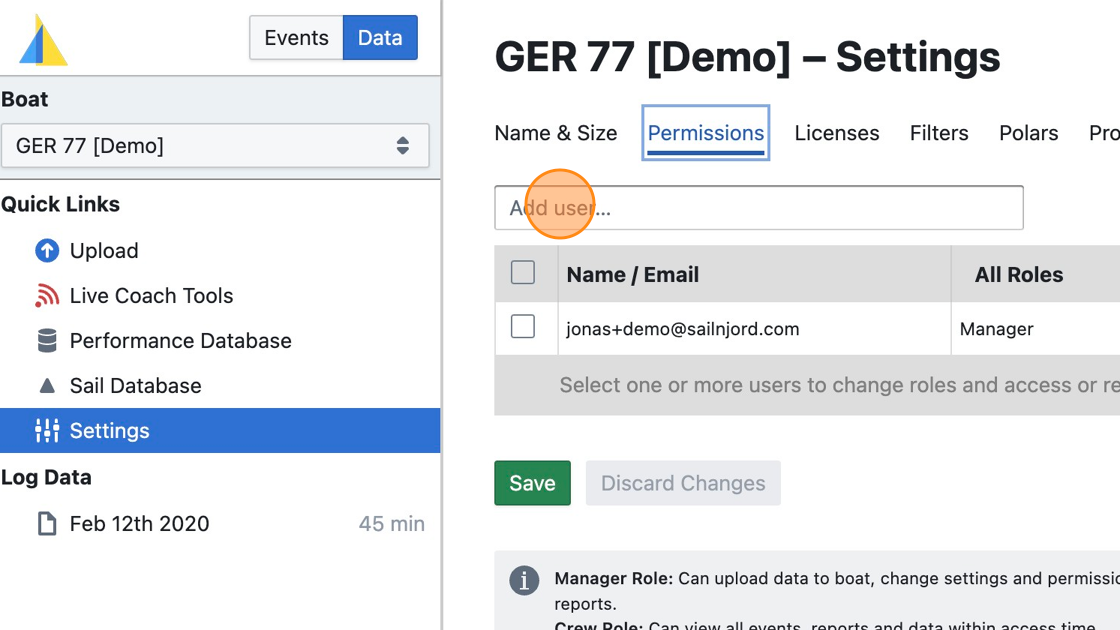
Step 6
Type in the full email address of the team member you want to add, and click "Invite"
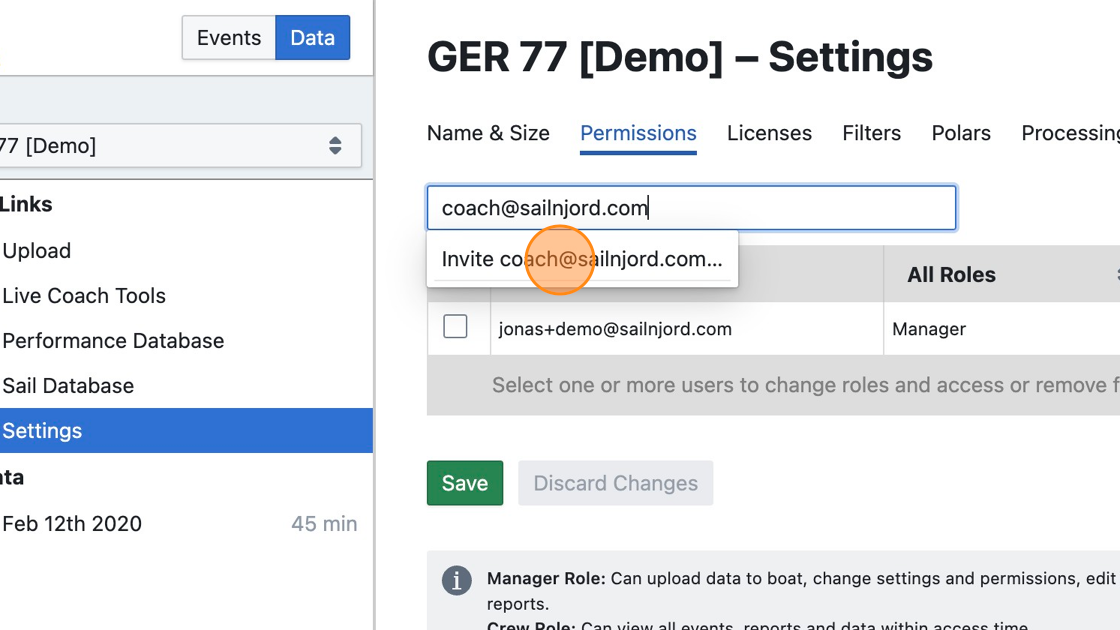
Step 7
Repeat as necessary
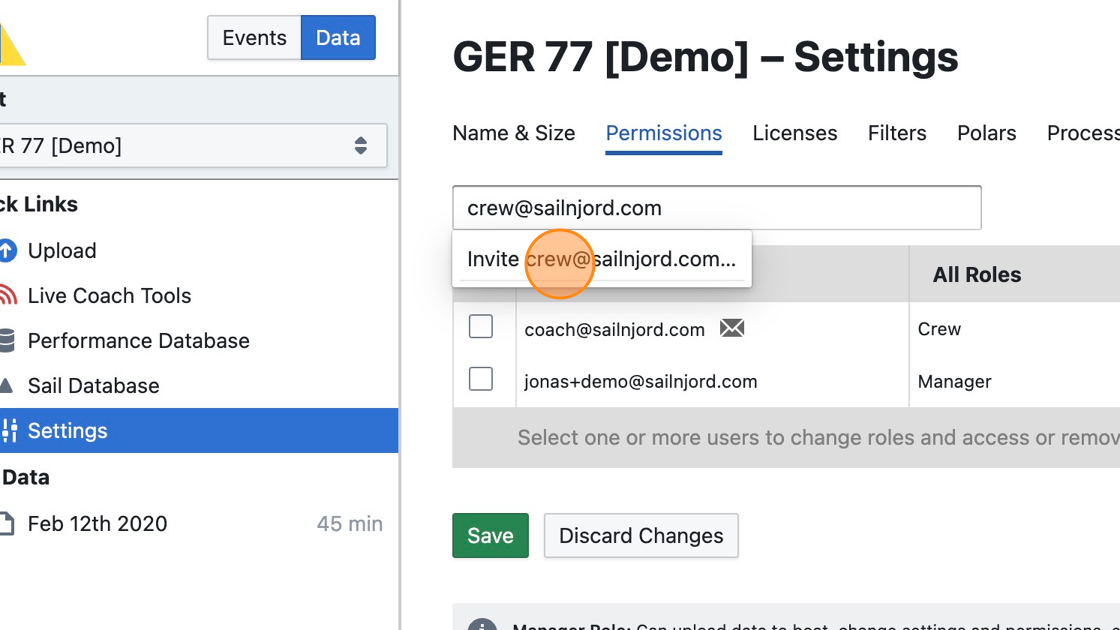
Step 8
Click to select a user (the coach, in this example)
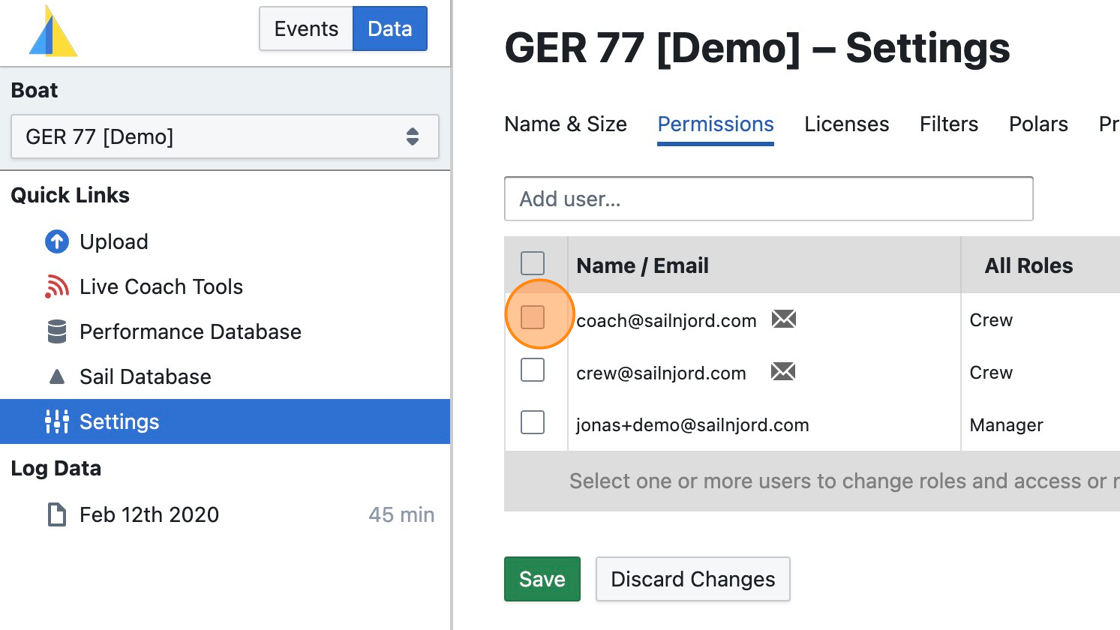
Step 9
From the role selection field, select "Manager" (to allow the coach to upload data to the boat)
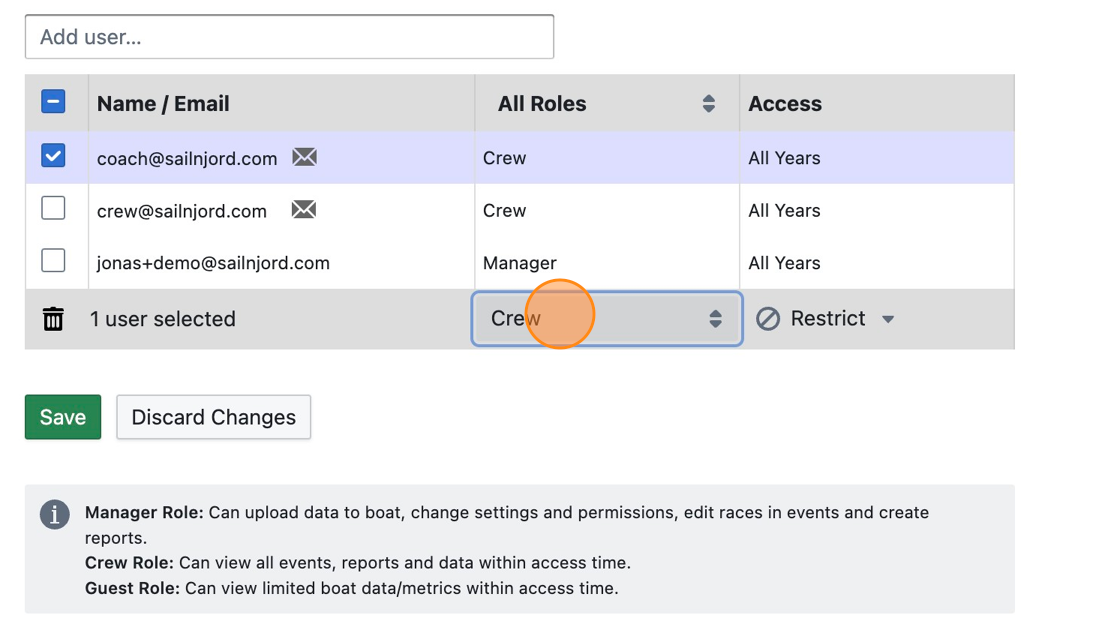
Step 10
Select another user
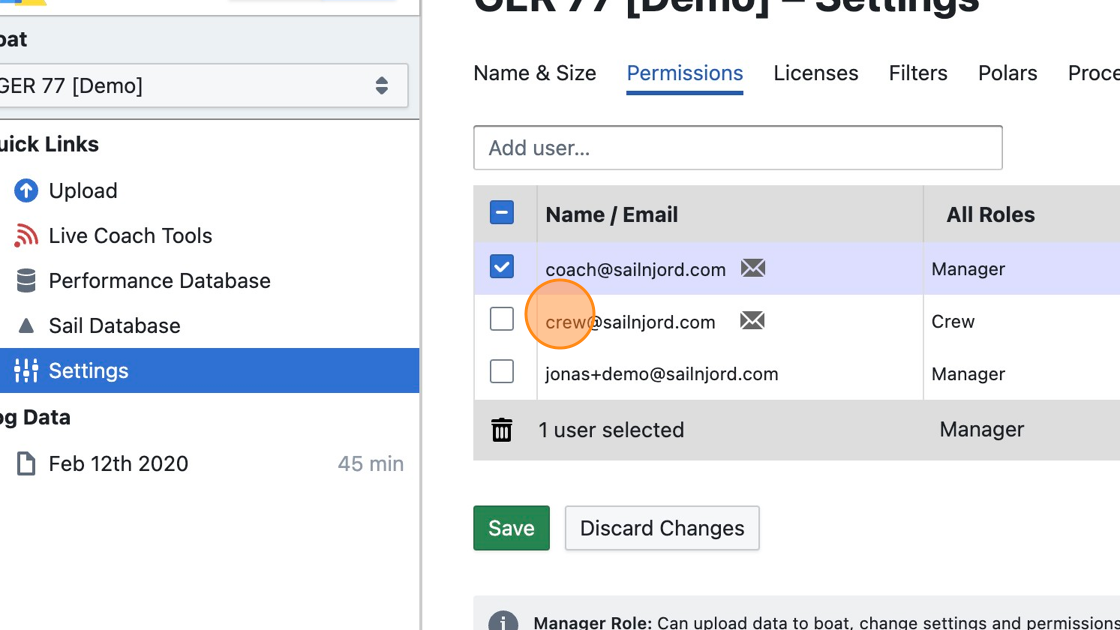
Step 11
Click the "Restrict" field and select a year or date range to restrict the access of a user
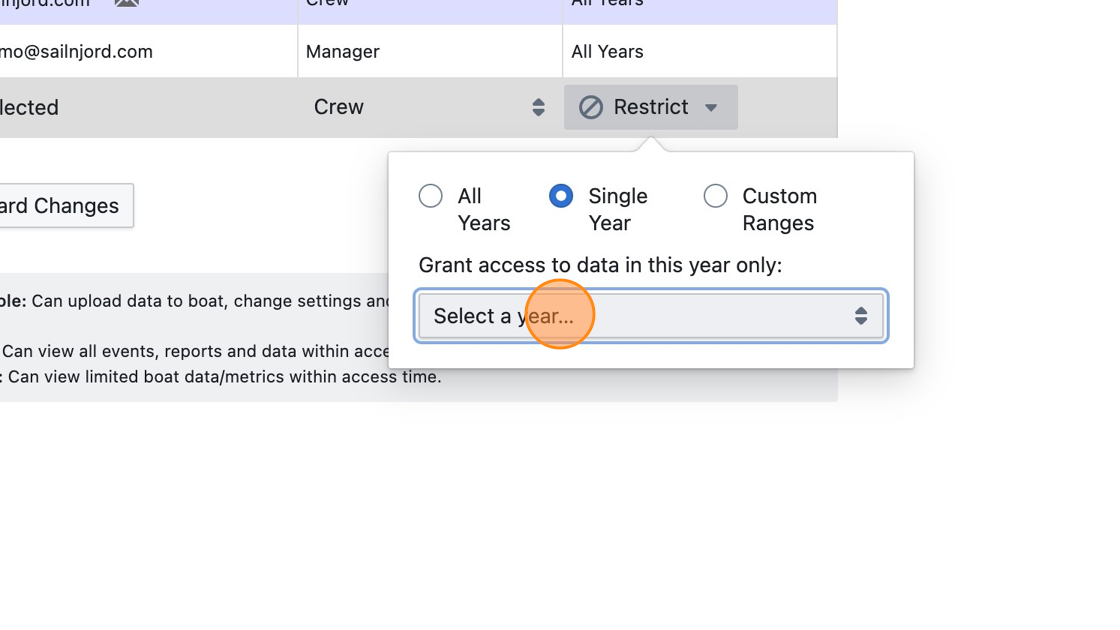
Step 12
Click "Save". Invitation emails will be sent to all added users. The envelope symbol next to an email address indicates that the user has not signed up following the invitation yet.
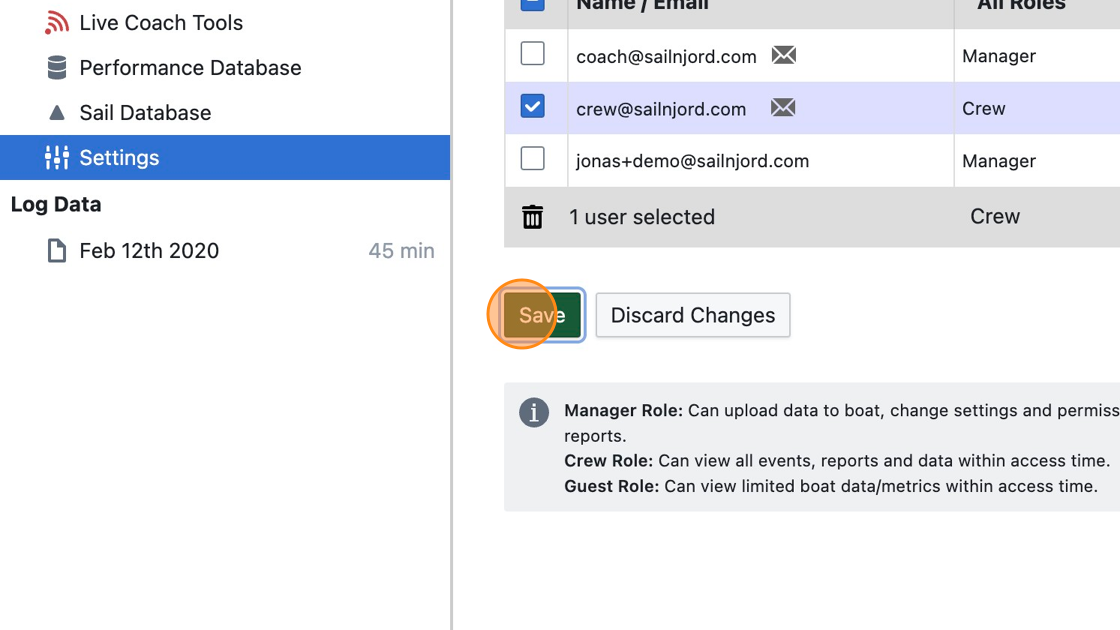
Adding Wind Data
Having wind direction and speed data is obviously very benefitial for sailing data analysis. If your boat does not have a wind instrument and is not able to record wind data, there are other ways to add approximate wind direction and speed data to help with data analysis.
Adding wind direction data provides TWA and VMG data, which is useful for analysis and also enables features such as upwind/downwind leg and maneuver detection for easier navigation of your data and to enable maneuver analysis.
Adding wind speed data is helpful for record keeping and putting the performance data on a given day into context for later reference. Some features, like target analysis, only work with TWS data.
Step 1
Navigate to https://app.sailnjord.com/
Step 2
Click "Wind"
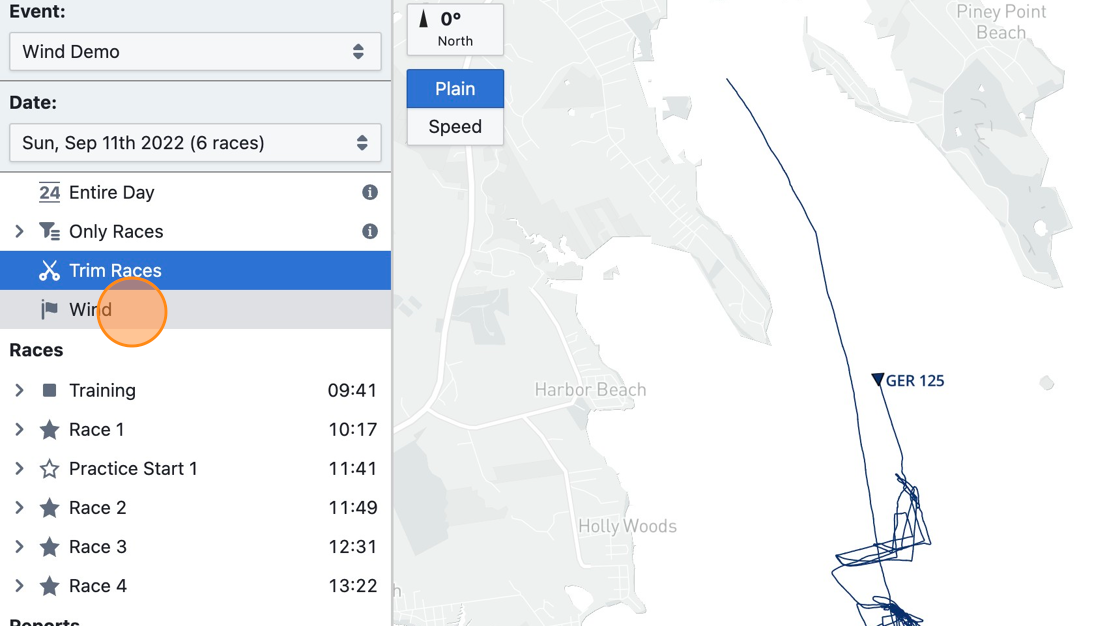
Step 3
You will see an overview of race times and boats in the selected event, with an overview of available wind data for each race and boat.
Step 4
Click "Add Wind Direction / Speed"
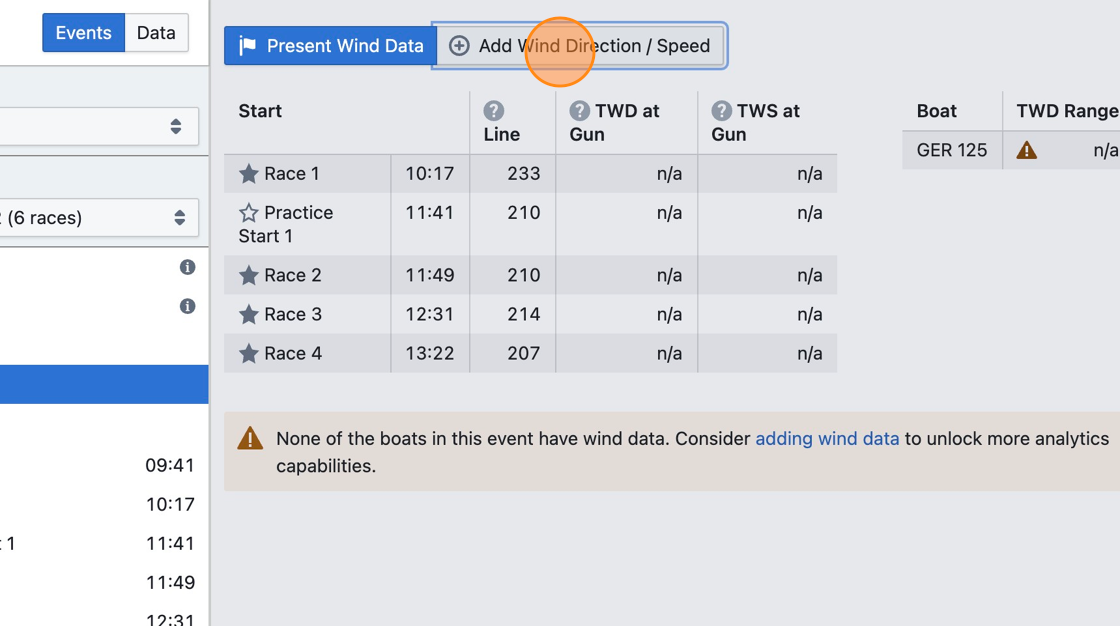
Step 5
Select "Inferred from typical TWA" for "Wind Direction Source".
This option is recommended if your sailing on that day consists of good straight line upwind/downwind sailing and clean maneuvers. Otherwise, try using the "Weather Data" option or entering wind direction manually ("Constant Value" or "Interpolated over Time" options).
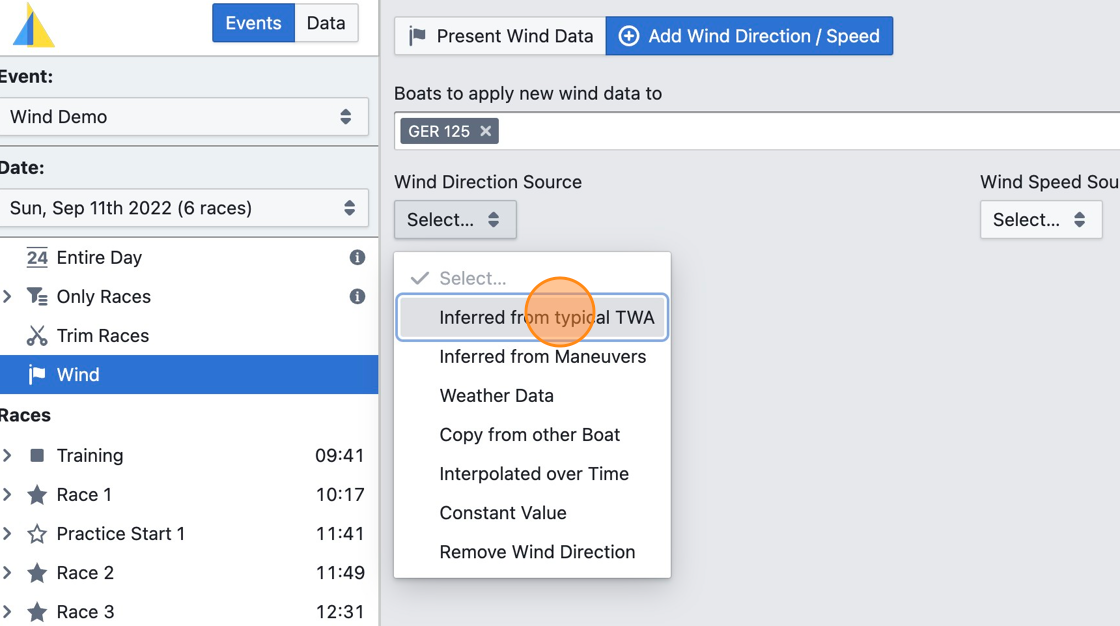
Step 6
Select "Weather Data" for "Wind Speed Source".
This option is recommended if you don't have any wind speed measurements on that day. Otherwise, consider entering wind speed manually ("Constant Value" or "Interpolated over Time" options).
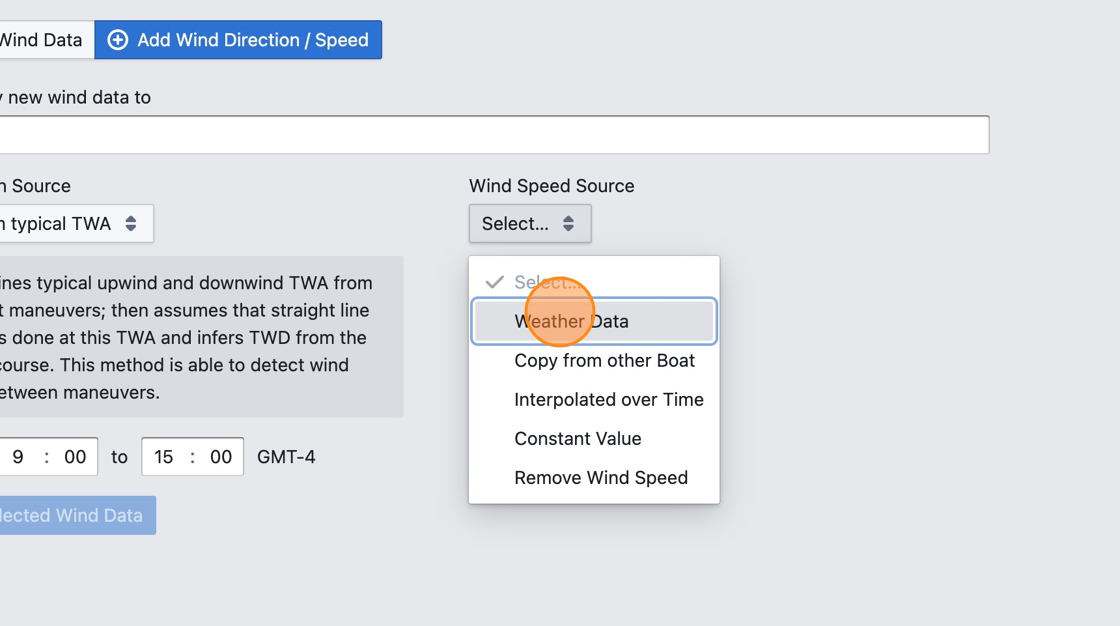
Step 7
Wait for the orange "Preview" line to load in the charts below and verify that the wind data is accurate enough to be usable. If it isn't, try different settings.
Step 8
Click "Apply selected Wind Data"
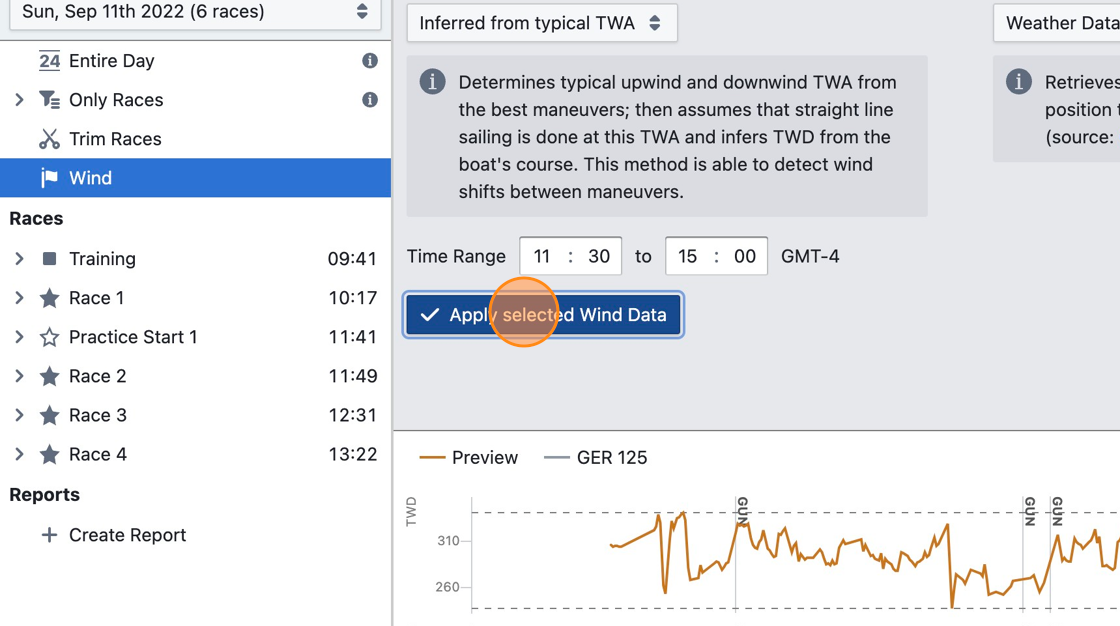
Step 9
Click on a race, which should now be broken into legs due to TWA data being present.
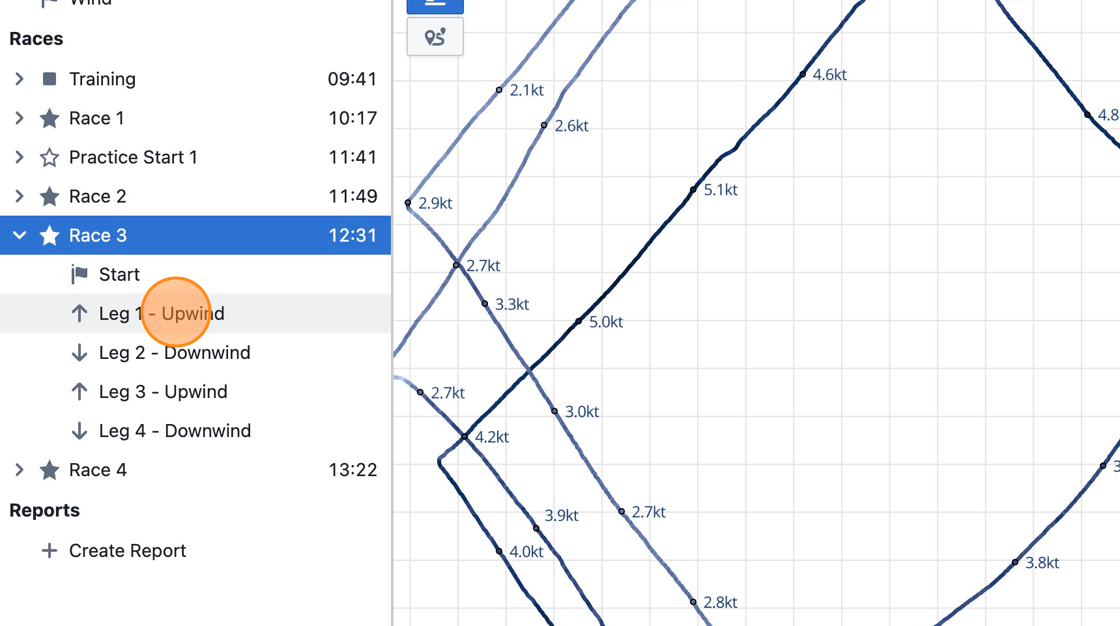
Step 10
Using TWA data, maneuvers can be detected and analyzed. Select the map view and click on "Maneuvers".
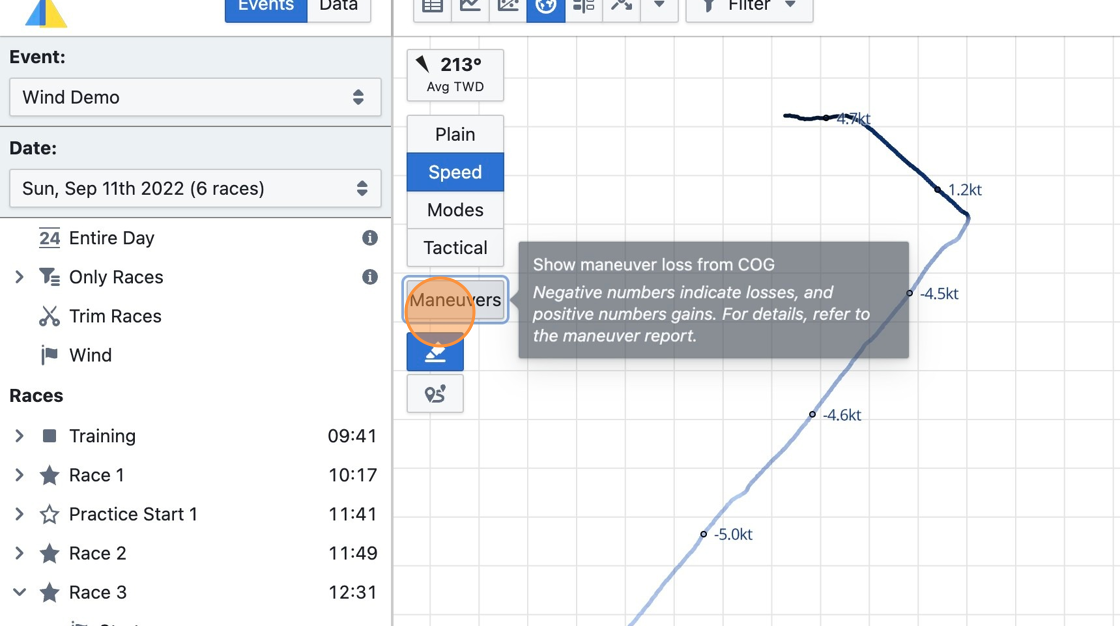
Step 11
Maneuvers are highlighted along the boat's track and maneuver loss is displayed.
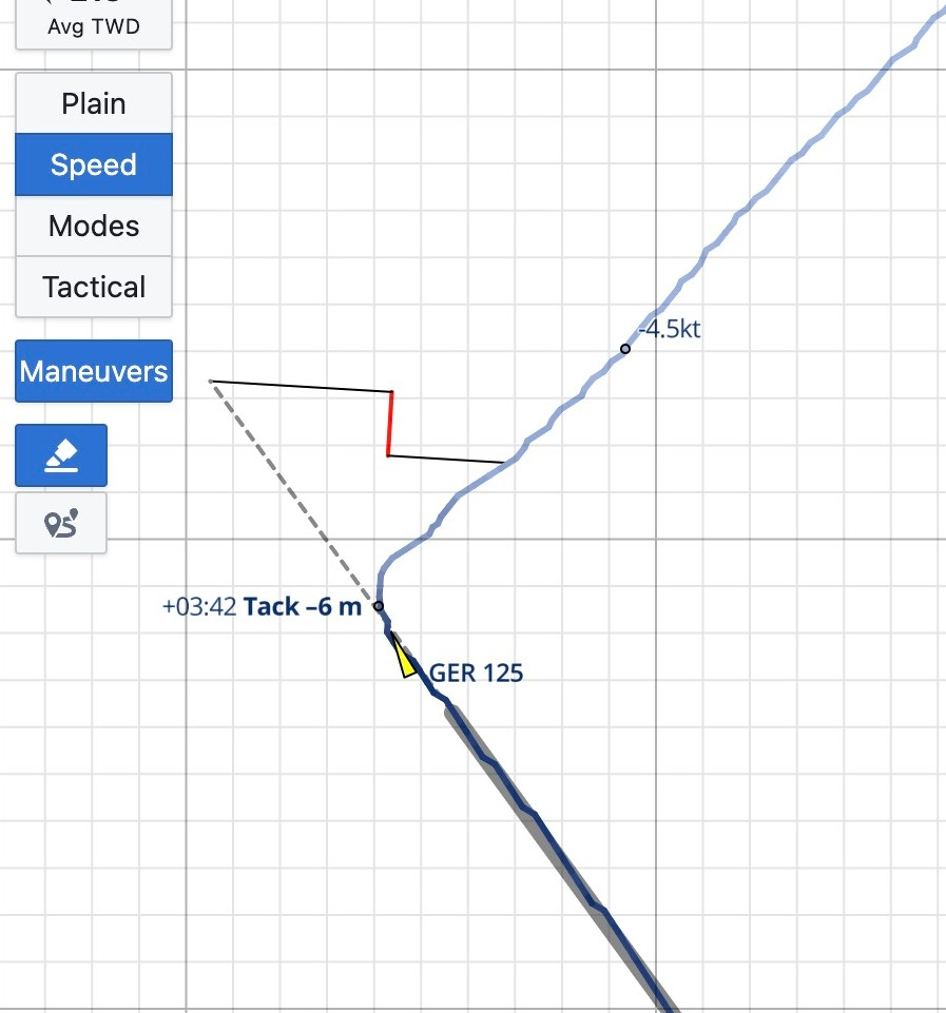
Loading Heart Rate or Load Cell Data
Explains how to combine data from two or more files for analysis, e.g. when using two different devices to record boat performance (GPS) data and heart rate, or load cell data.
Step 1
Navigate to https://app.dev.sailnjord.com/data
Step 2
Select the boat you want to load data to
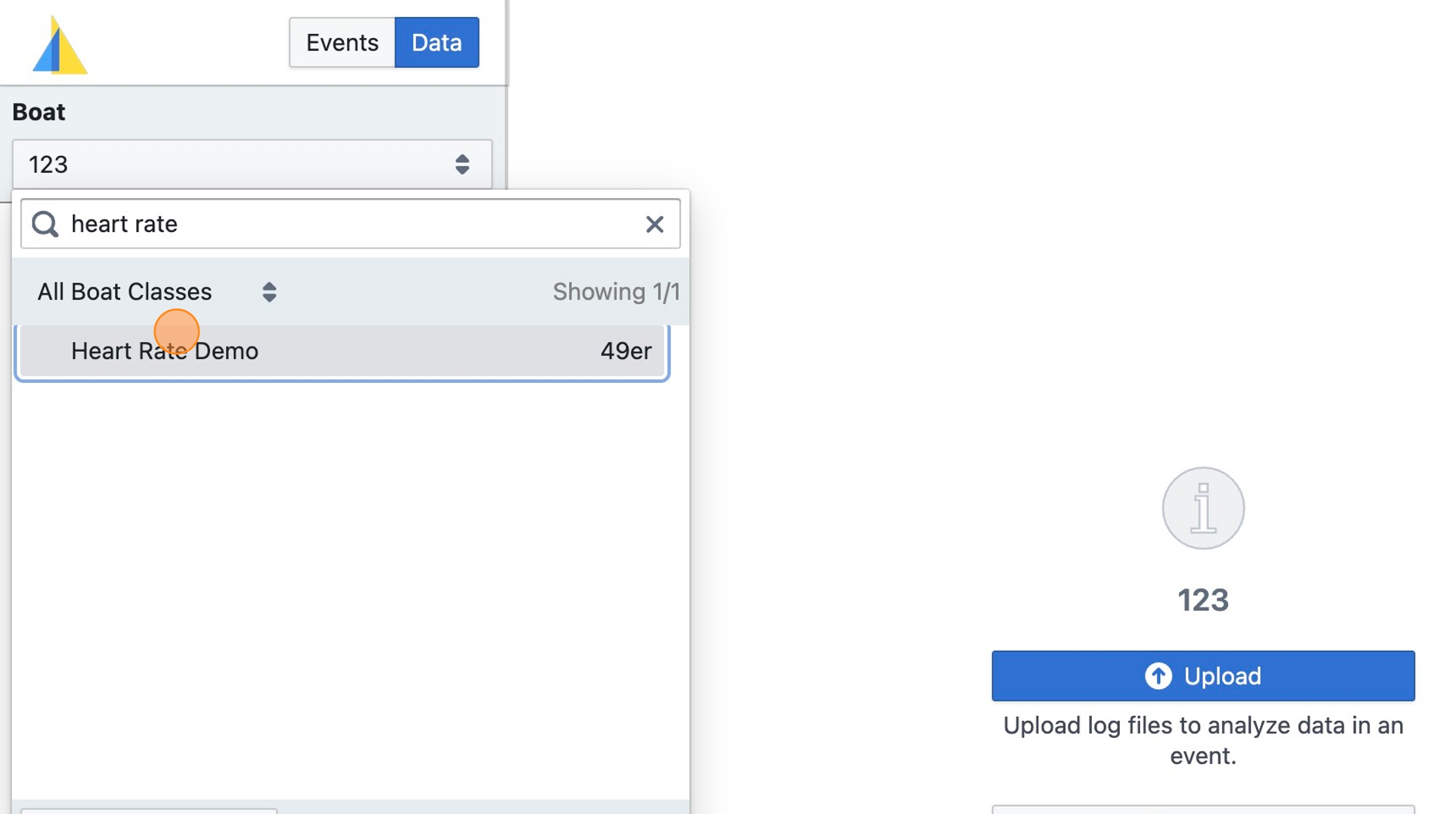
Step 3
Click "Upload"
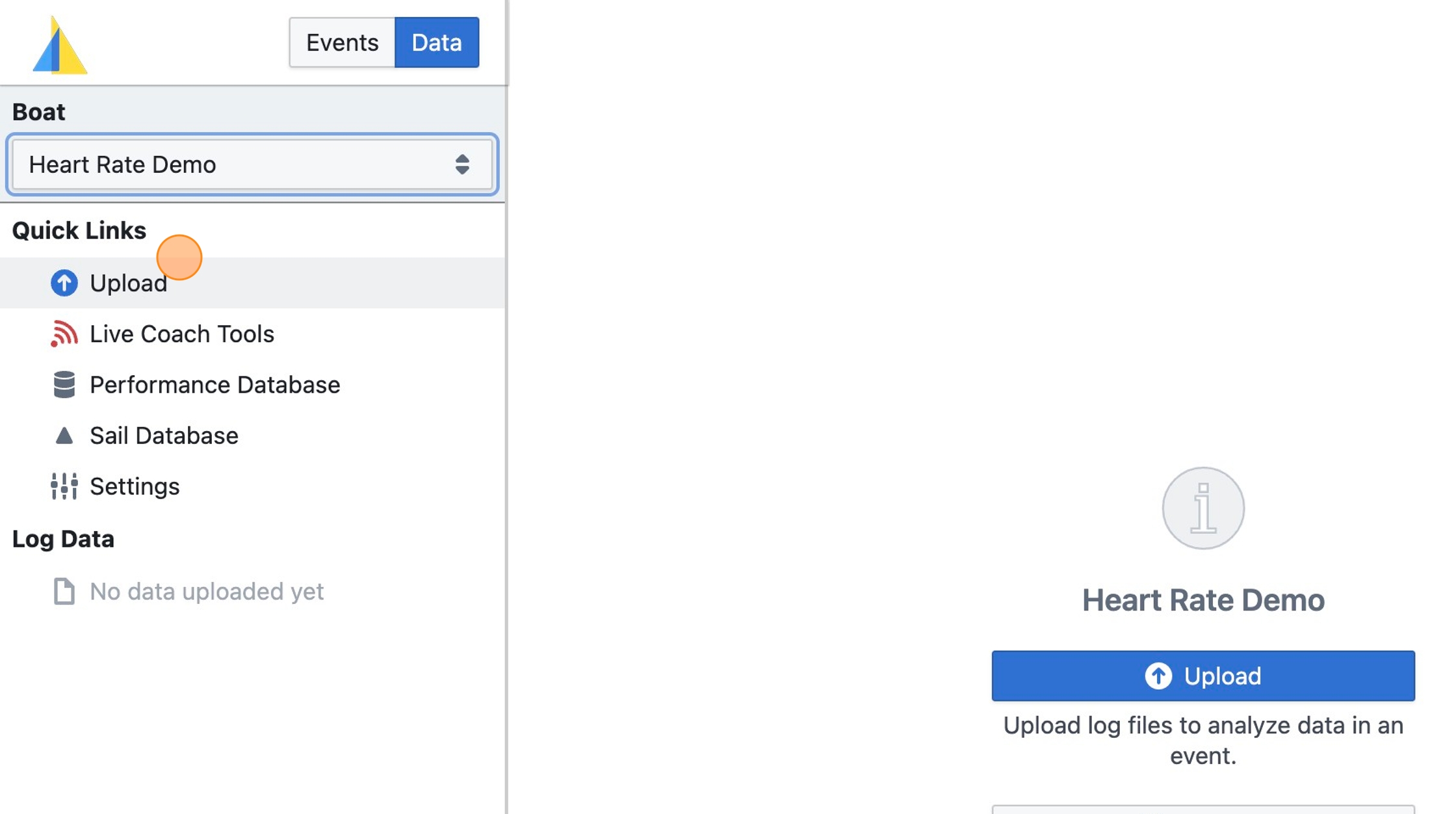
Step 4
Click "Add Files…"
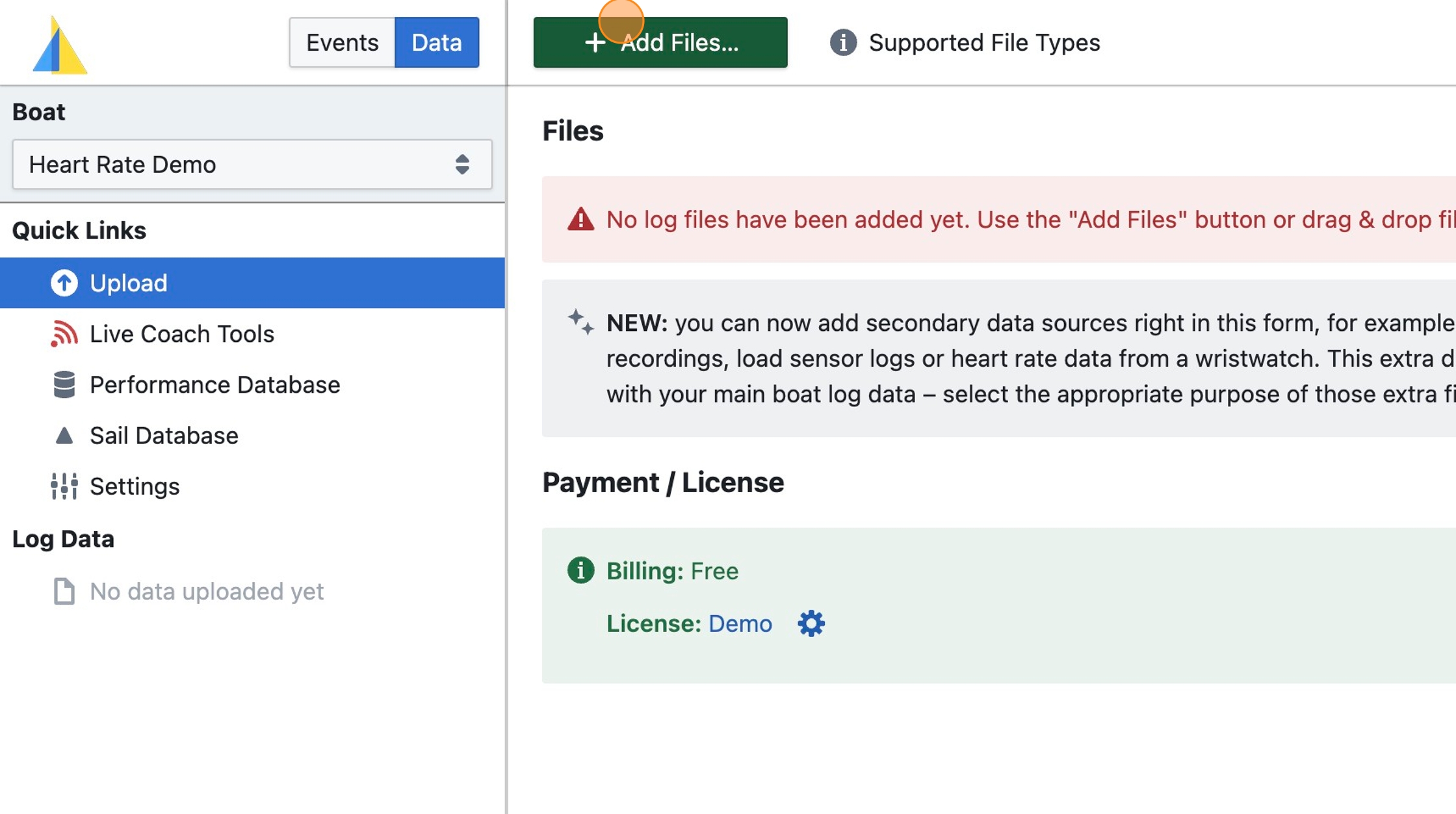
Step 5
Select two files:
-
The boat log data file (here: "Sailmon Log File.csv") recorded from the boat's instruments (e.g. Vakaros, Sailmon, Velocitek tracker, or others) containing GPS data etc.
-
An extra data file (here: "Polar HR.TCX") containing heart rate data (from a smartwatch), or load cell data (from a Cyclops sensor), or similar, which will be joined with the GPS base data
With the same technique you can also add more than one extra data file, each will be joined with the boat log data - i.e. any metrics contained in the extra data file that are not in the boat log data file will be taken from the extra data file. For example, if both the boat log file and the extra data file contains GPS data, GPS data will be used from the boat log data file, not the extra data file.
Tip: Learn more about supported data sources at https://www.sailnjord.com/data-sources/
Step 6
Ensure that for the extra data file (here: "Polar HR.TCX") the Purpose field is set to Extra Data
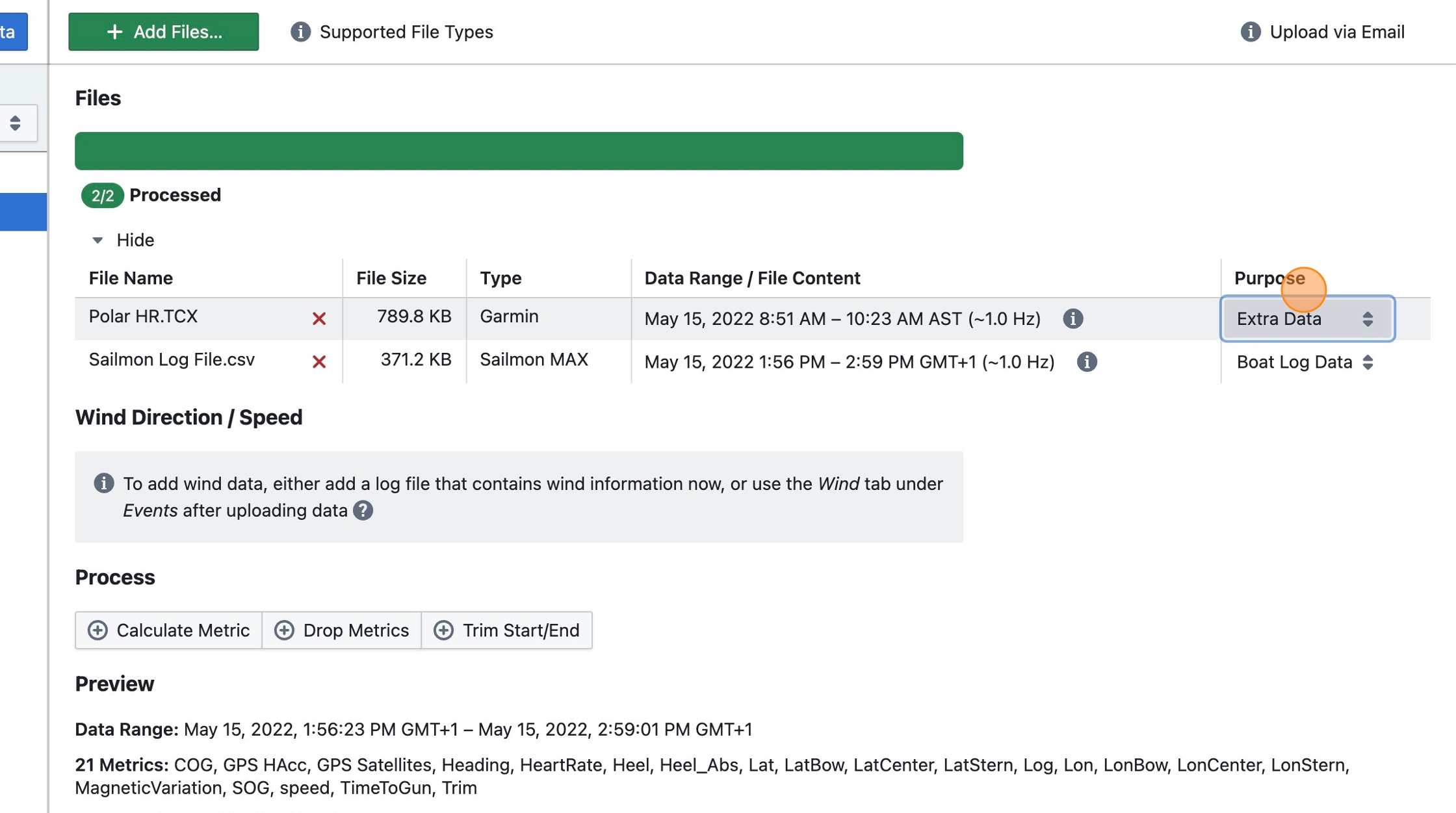
Step 7
Note that the data from the extra data file appears in the preview
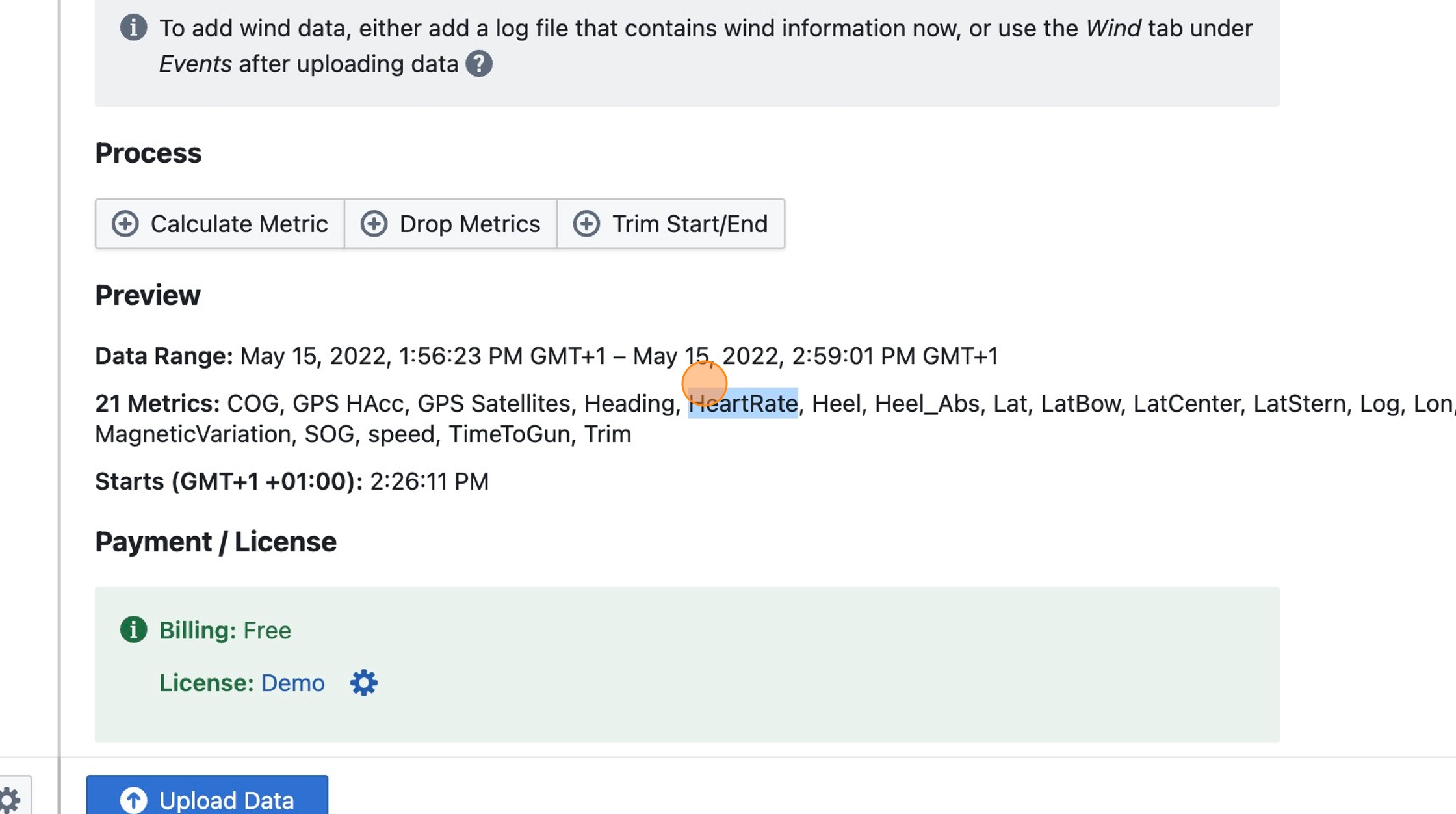
Step 8
Click "Upload Data"
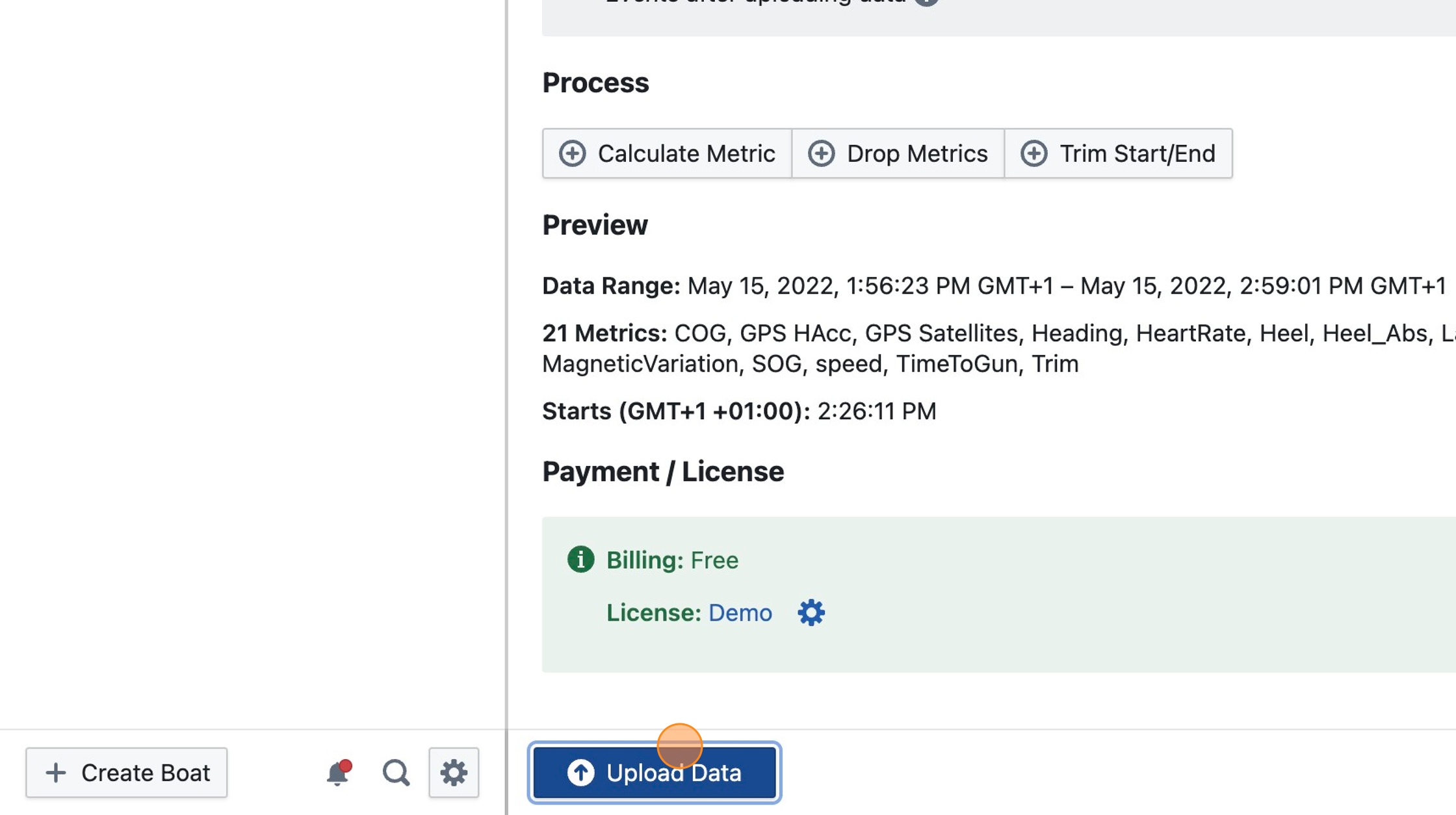
Step 9
Proceed to create an event to view your data as described in Upload Boat Data steps 10-13
Step 10
Select HeartRate to display it in any visualization
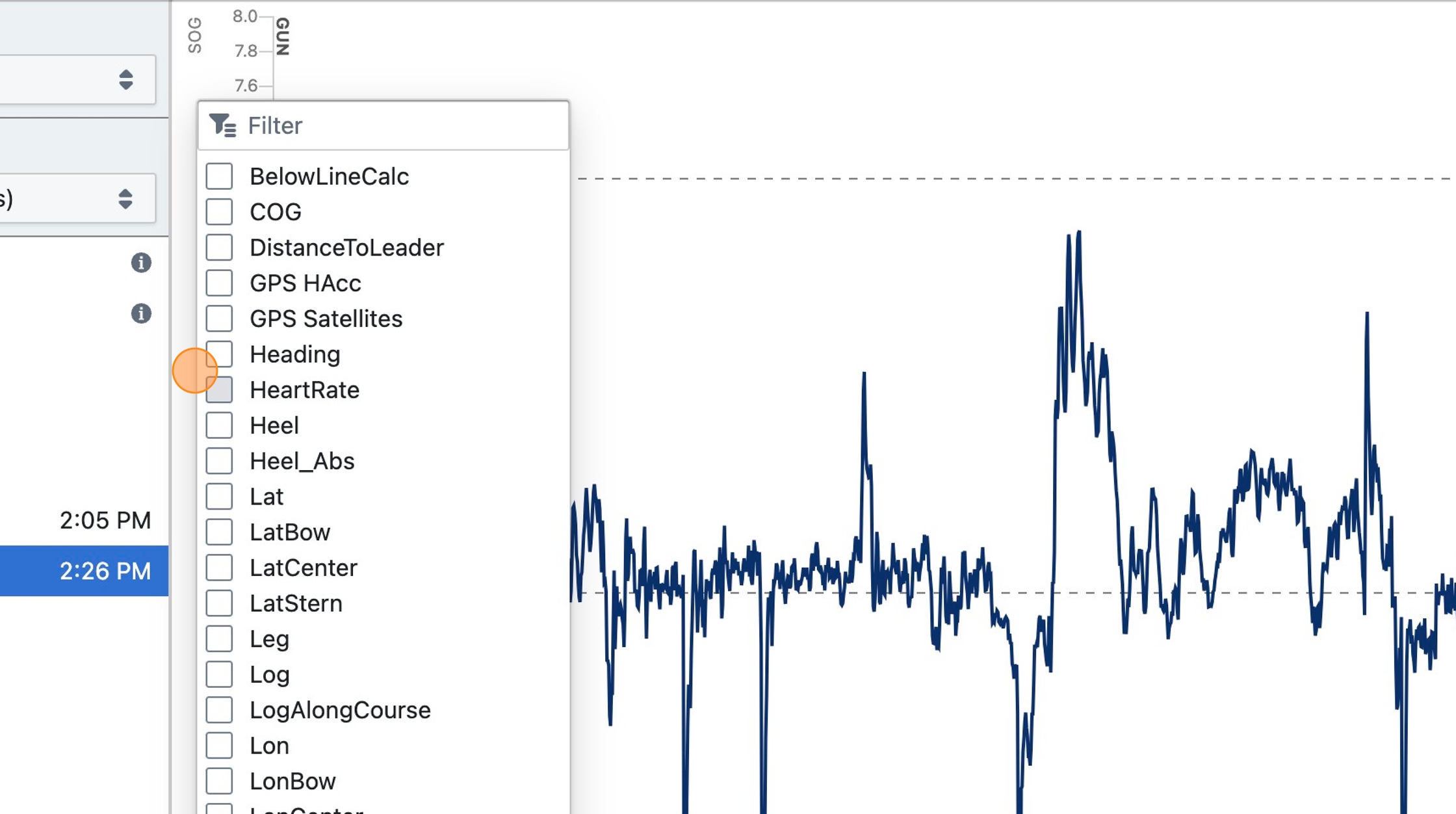
Step 11
Heart rate data can now be analyzed alongside other boat data such as SOG, Heel, etc.
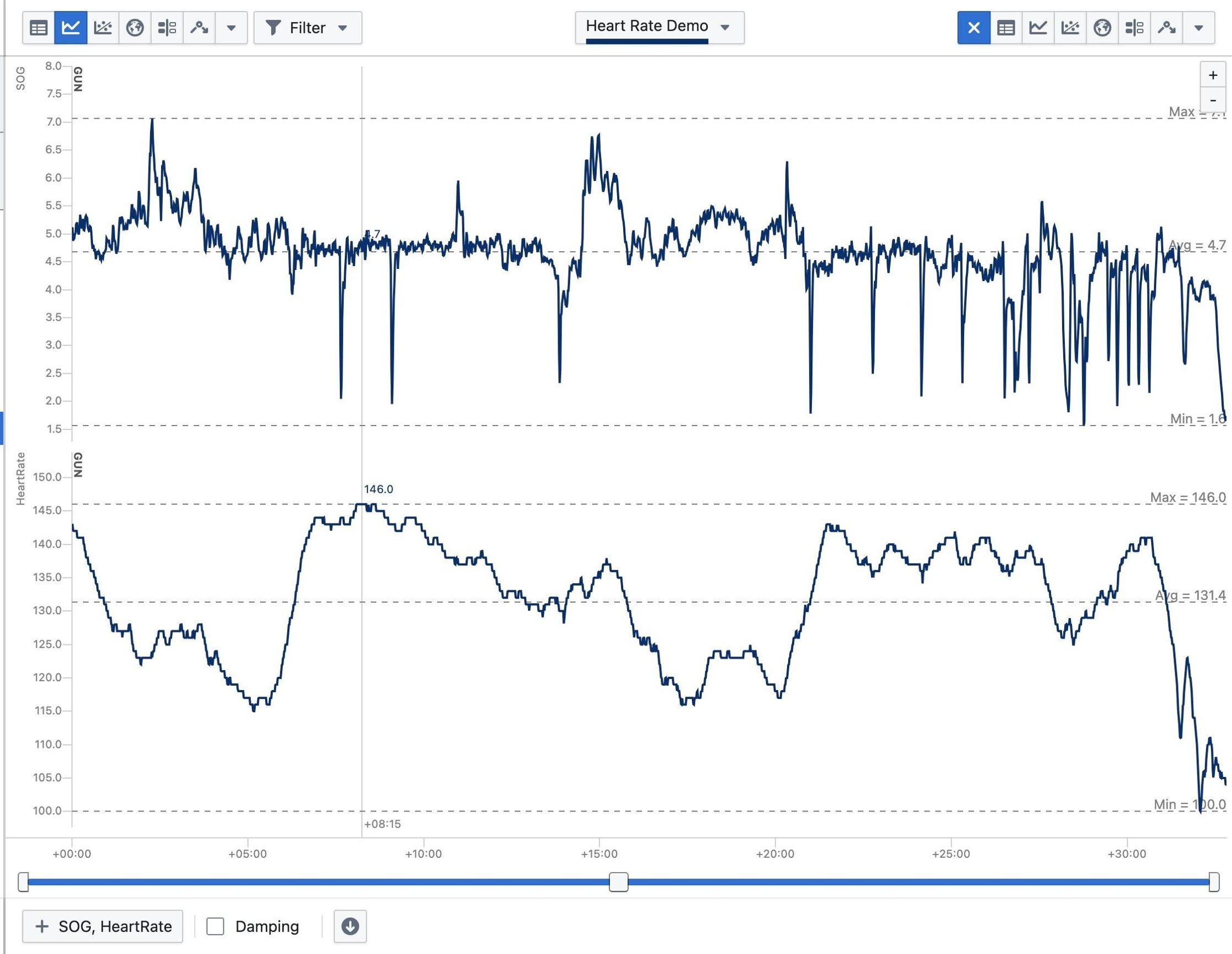
What's New in Njord Analytics?
Note: for changes to Njord Player, refer to the version-specific changelog on our website.
2nd Quarter 2025
- Now calculates
VMCalong bearing to mark, not along course axis - Added load/save feature and local boat data loading to Njord Web Player making it more versatile
1st Quarter 2025
- The scatter chart view type now supports calculated metrics like
VMC,XTE,DistanceToLeaderetc., shows more fine-granular ticks per axis, and adds an option to show reference areas indicating the mean/standard deviation and/or min/max of each data set - Shows course axis bearing and length in Map view along axis line and in Trim Races course elements form
- Adds MAPLINEAR() function
- Adds support for Expedition XML marks files
- Allow race course coordinate input in
dd.ddd,dd mm.mmordd mm ss.sformats
4th Quarter 2024
- Supports connecting YachtBot/WindBot units to Njord's servers instead of Igtimi's servers
- The scatter chart view type now supports the Color by Tack option when a single time range is highlighted
- The maneuvers view type now supports more than one boat, and comparing maneuvers between boats
- Adds support for loading NMEA 2000 data from Garmin GPSMAP plotters
- Adds support for start line pings and start timer for B&G Hercules log files
3rd Quarter 2024
- Adds an option to show hoisted sails in the table visualization
- Improves the usability on small mobile devices by allowing the user to open the sidebar like a menu. The old mobile interface is still available for a transition period but is no longer displayed by default.
- Adds a standalone Polar Editor to open polars from any file or from the ORC database, edit targets and polars, and save to multiple polar file formats or directly to a Njord Analytics boat
- Adds the ability to download data from the sail crossover view type to Expedition
- New boat creation wizard makes it easier to create custom design / one-off build boats, have more control over the license assigned to a new boat, and request a new trial license if required
- Adds a filter option to the Table view type
2nd Quarter 2024
- Improved sample rate of map view in Entire Day view
- Fixes TWD inference with irregularly sampled boat data
- Invert suggested calibration offset for AWA calibration
- Add CSV download to Scatter Chart in Performance Database
- Add Bin Table option to require at least N samples per cell
- Added user settings to configure fractional digits and units per metric
- Added
Leg,Rank,DistanceToLeaderandLogAlongCoursemetrics (available in race with full course);VMCancXTEmetrics are now calculated across an entire race - Supports loading Microsoft Excel files like CSV files
1st Quarter 2024
- Added support for logging in with Passkeys; go to Profile - Security to add a Passkey to your account
- Added filter capability to Maneuvers view type (to only show maneuvers in a certain TWS range, for example)
- TWA(), TWS(), AWA(), AWS() and ARCTAN2() functions
- Added support for PGN 129284 (Navigation data, BRG/DTW/VMC)
November 2023
- Added XTE metric (calculated when viewing one leg of a race with full course marks)
- New data explainer view to understand the calculation of variables and investigate accuracy of values
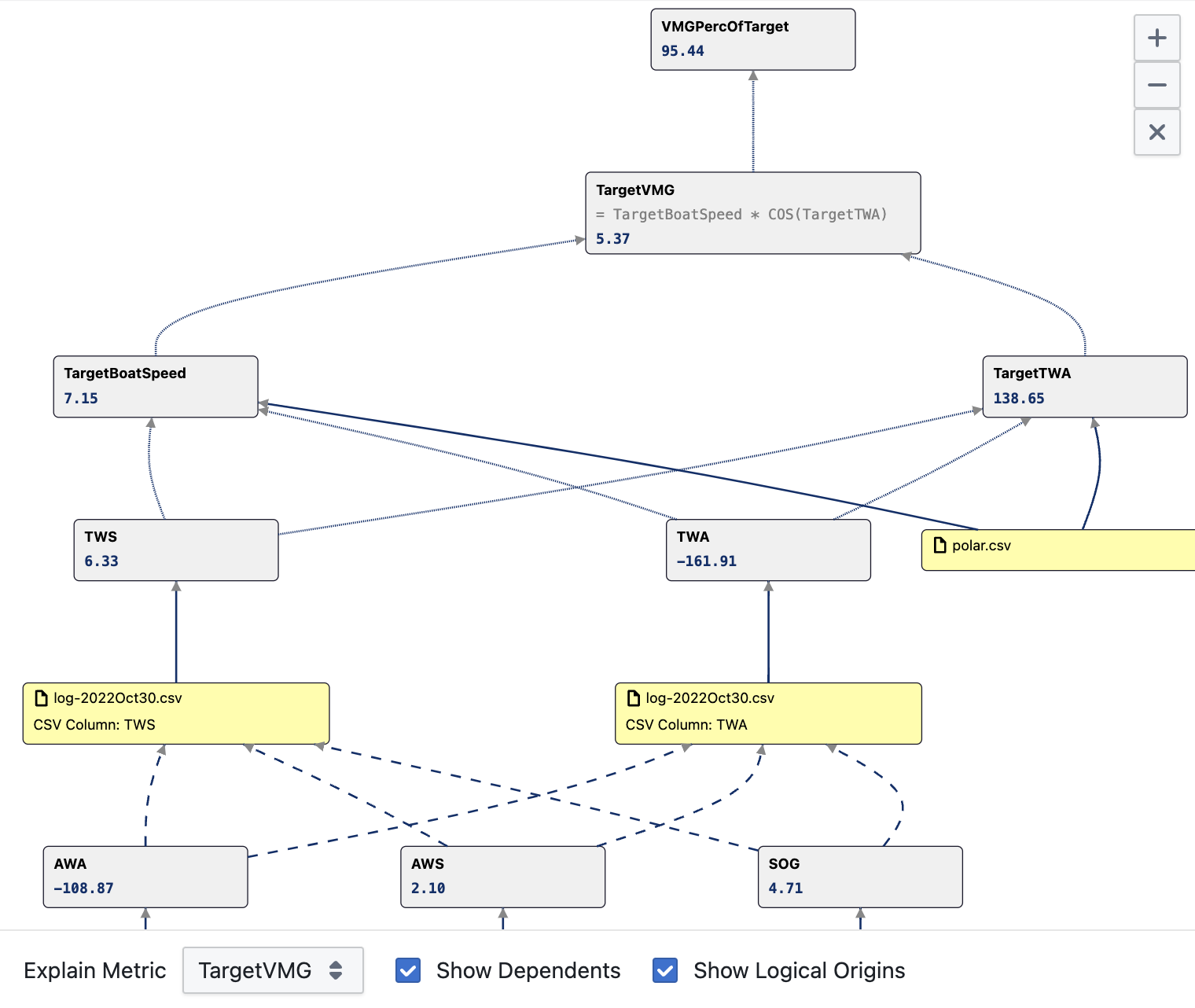
October 2023
- New Njord Web Player for quick ad-hoc playback sessions
September 2023
- Improvements to the wind data management page, to add wind data from a separate file
- Add option to log in using an email one-time code
- When attempting to upload data to a boat without a valid license, will provide more information on why existing license are not applicable
August 2023
- New sail crossover view type, visualizing the true wind angles and speeds at which you have sailed a boat's sails
- New wind data management page to view wind direction and speed ranges for each start, and to add wind direction and speed data from various sources (inferred, weather data, from other boats, manual input).
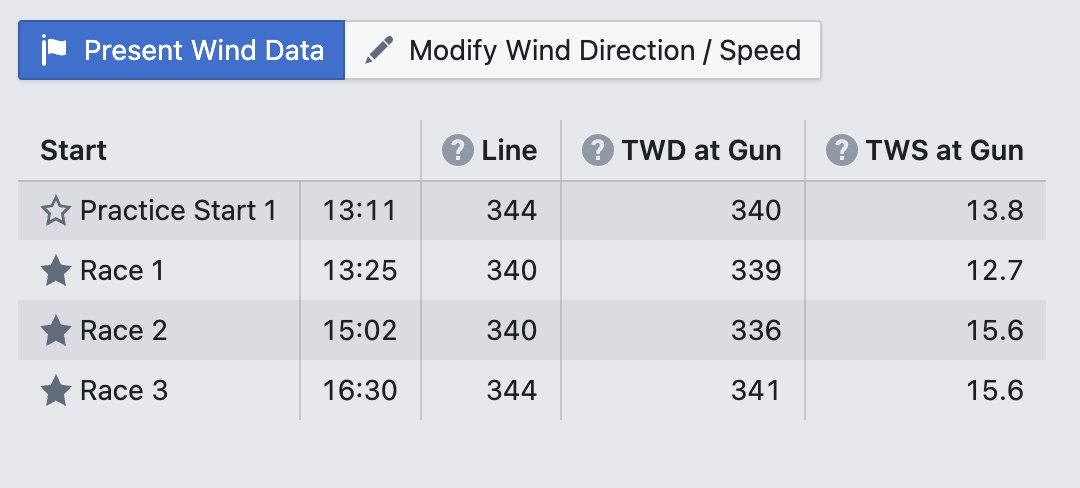
July 2023
- Added a search bar to quickly locate boats, events and other resources. The search bar may be activated through the search icon in the sidebar or by pressing Ctrl/Cmd + Shift + Period.
- Updated Stats view type to be faster; added CSV download; hover min/max value to jump to time of min/max; now also available in the Performance Database
June 2023
- New Calibration view type, displaying statistics to help with the calibration of the speed transducer/paddlewheel, compass, and wind angle reading.
- Polar Diagram view shows one or more of the boat's preconfigured polar files for reference (configurable via the settings menu).
- Adds calculated metrics to many views, including
BelowLineCalc,TimeToGunCalcandVMC(VMC is only available when selecting a single leg in a race with a course) - Data table view: added support for comparing more than two boats
- Data table view: added "Raw Data" option to view all rows of the underlying log file without averaging/resampling
- Data table view: added a "color" checkbox to metrics select to color column cells by metric value.
May 2023
- On a boat's polar settings page, show the full polar table next to target tables.
- Improved support for reading the start timer from Vakaros files
April 2023
- New Maneuvers view type, similar to the Maneuver Report. This enables quicker access and deeper analysis of maneuvers, including the ability to highlight the maneuver timestamp across analytics views.
- Extended download options in Polar Diagram view, offering polar file download in Expedition, B&G, Deckman, Adrena, ORC and SailGrib formats
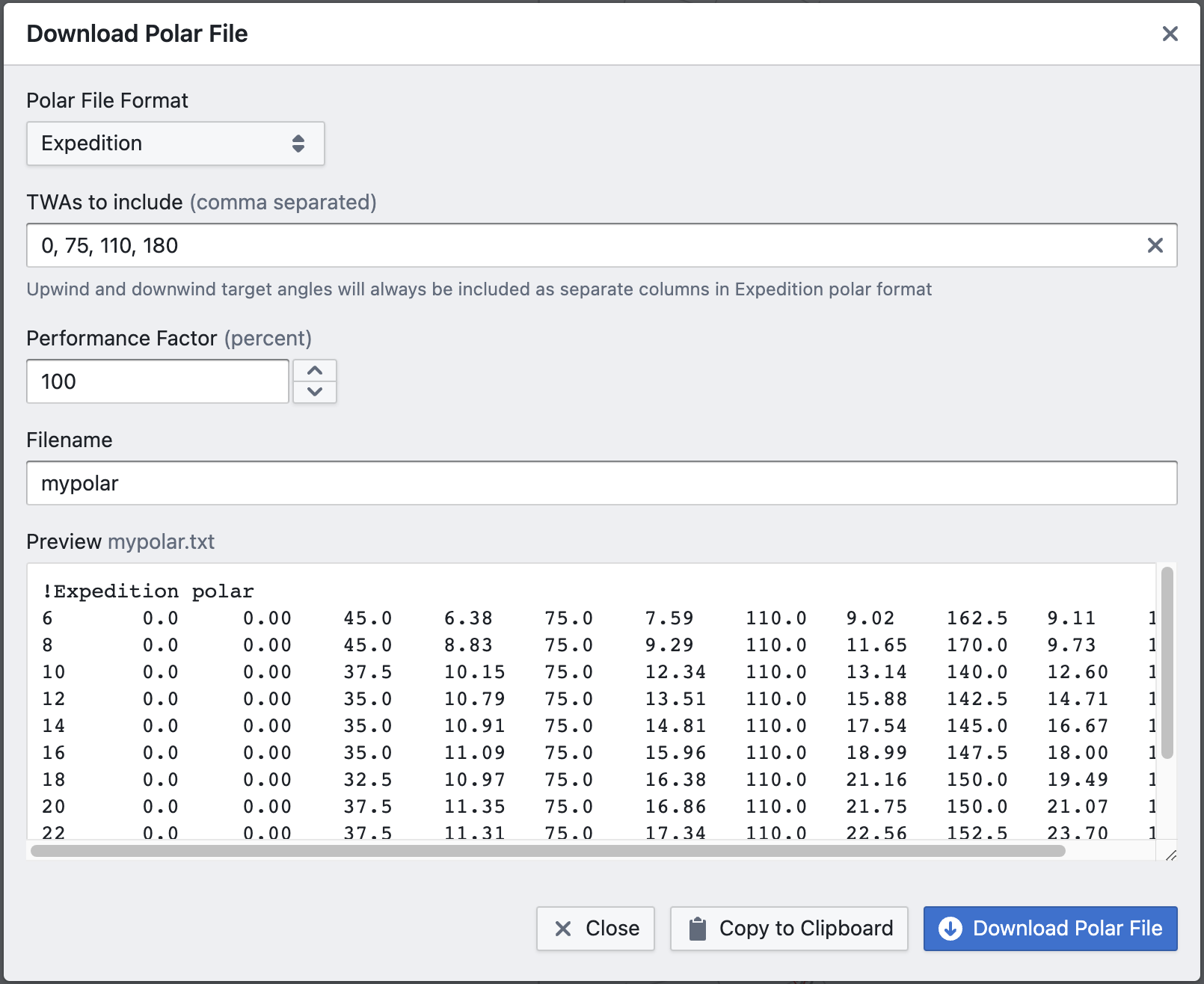
- Added a form to send messages to Njord Support and find suggested help content, accessible at https://www.sailnjord.com/support/ and via the Message Support item in the cogwheel menu
March 2023
- New views in any event / race date: Entire Day and Only Races
- Entire Day shows the full 24 hours of the selected day, which is useful to get an overview of your day using views like the Map view or Line Chart view
- Only Races and its sub-items Only Trainings and Only Races & Trainings only show combined data between the start and end time of all races (and/or trainings, as chosen) of that day. This is useful to visualise the overall performance for your day using views like Targets, Polar Diagram or Scatter Chart. For best results, make sure that your trainings are trimmed to "good sailing sections" and races are trimmed to start time (gun time) and to the time your boat crossed the finish line, this limits performance analysis to "good" data only.
- The Aggregated Data / Multiple Races view (showing data across multiple days of the same event) has been moved below Only Races and works in a similar manner
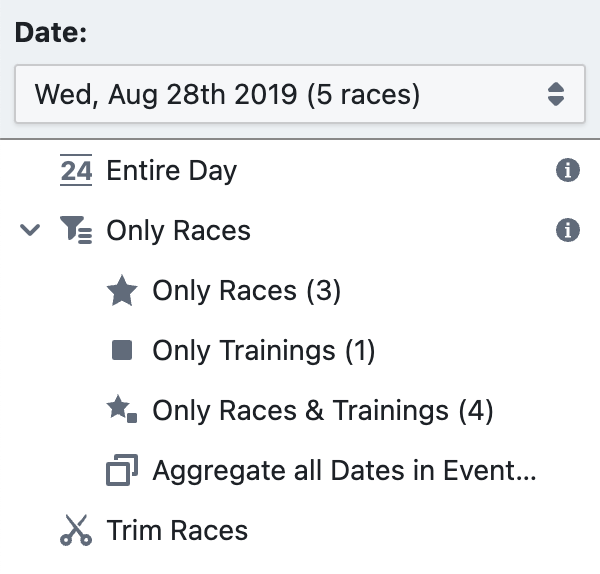
- Editing/trimming races has moved to the Trim Races entry and has been improved with a race selector, the capability to enter multi-day races and to upload mark files for easier mark input
- The Targets view for analysing upwind/downwind targets is now available outside the performance database, for any single race and in the Only Races/Multi Races section (requires upwind/downwind filter)
- The Scatter Chart and Correlation view types are now available in the performance database
- Most race views have gained an upwind/downwind and port/starboard filter control (top bar) to help you narrow down your analysis in views such as the Scatter Chart view faster
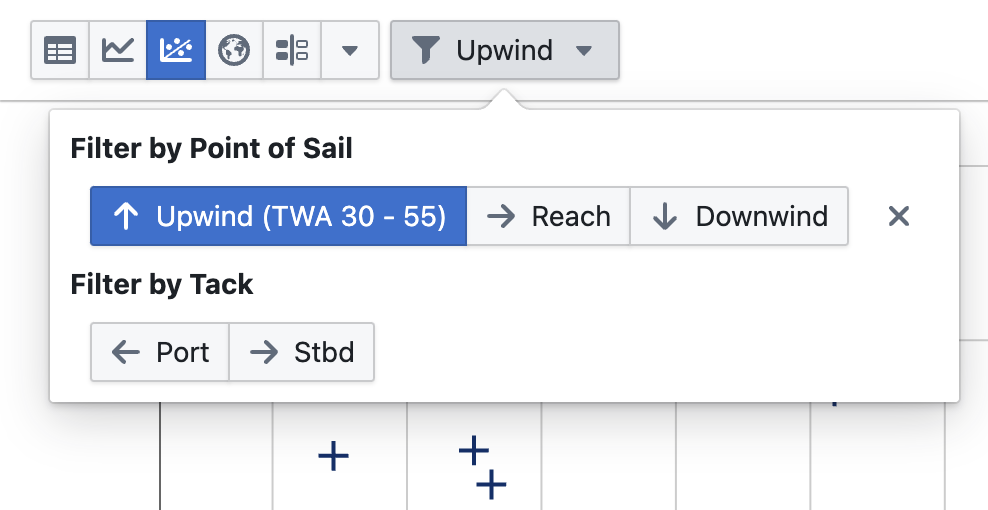
- Data loading speed of the Table view has been improved
- Map view gains the ability to show maneuver loss, activated via the Maneuvers button. It uses our "maneuver loss from COG" method, for more details refer to the maneuver report.
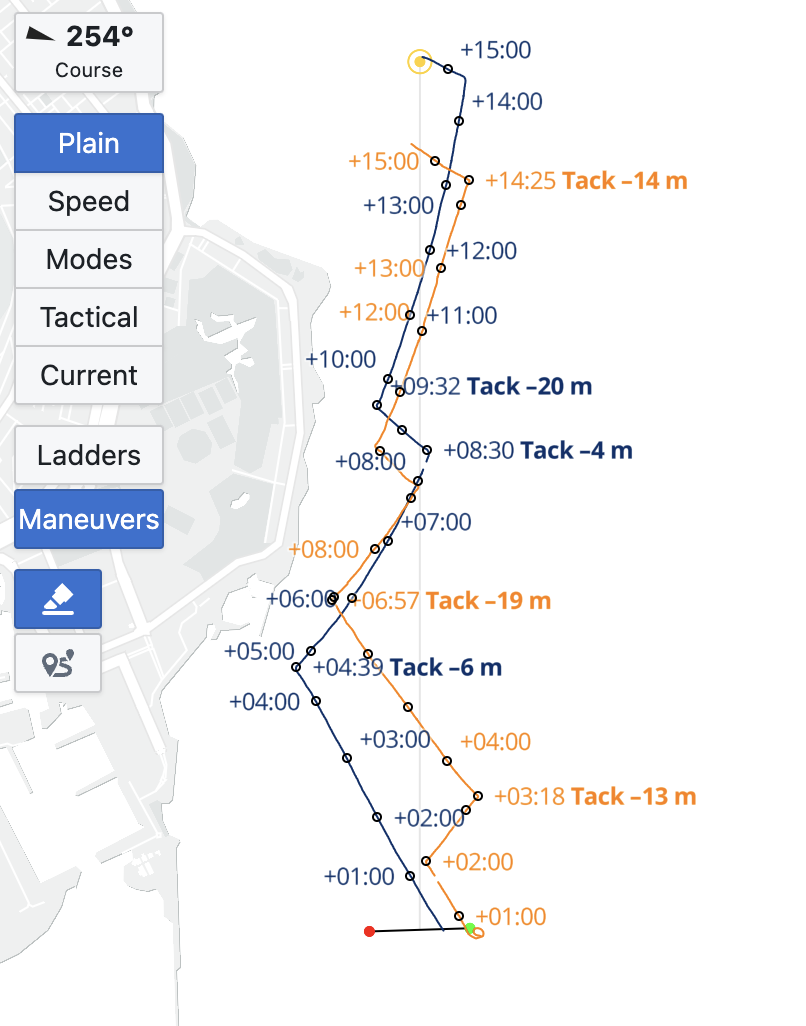
February 2023
- New Polar Diagram view type, in event/race view and performance database (with ability to compare different boats, or multiple events)
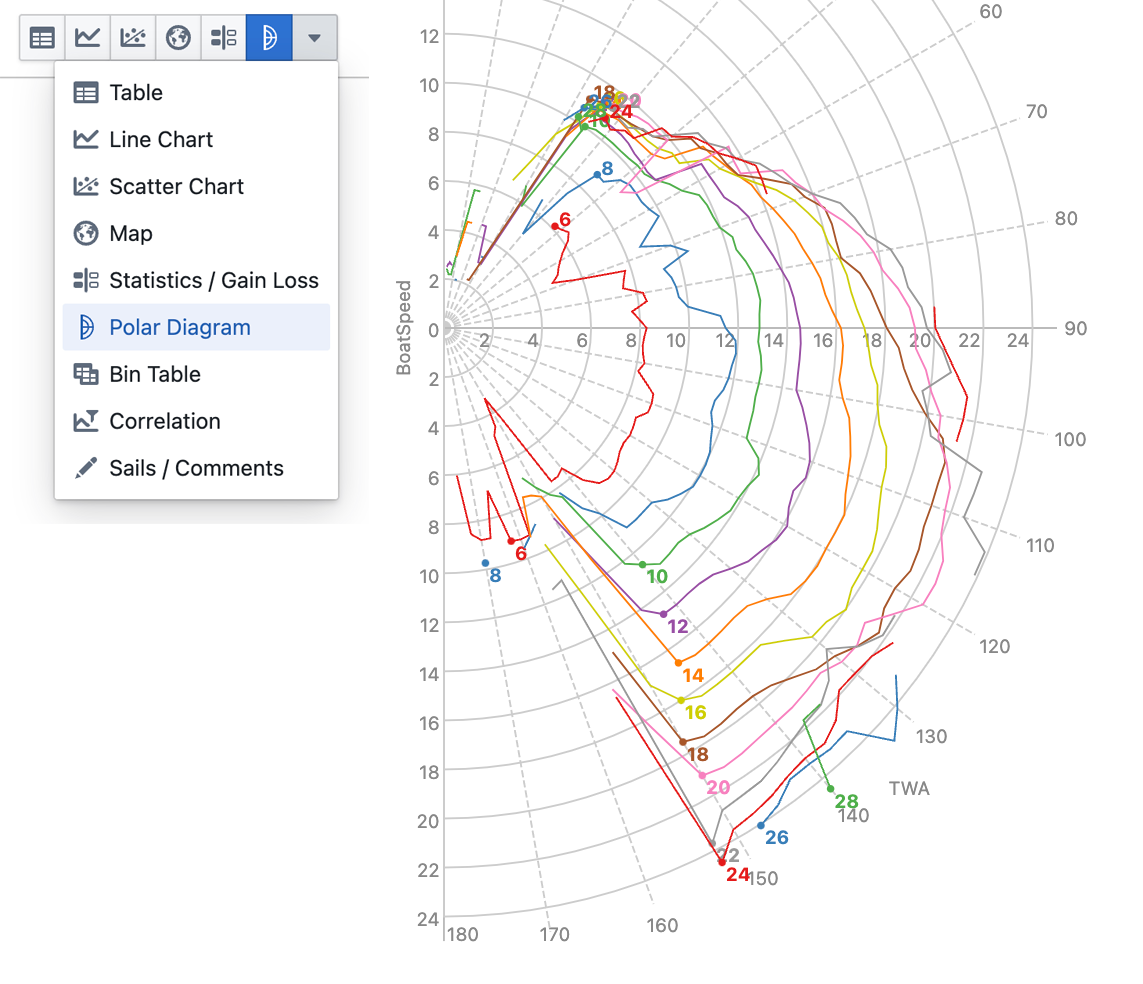
- Bin Table view type now available in the performance database
- Ladders button in map to show "ladder" connecting boat's tracks in a lineup of two boats:
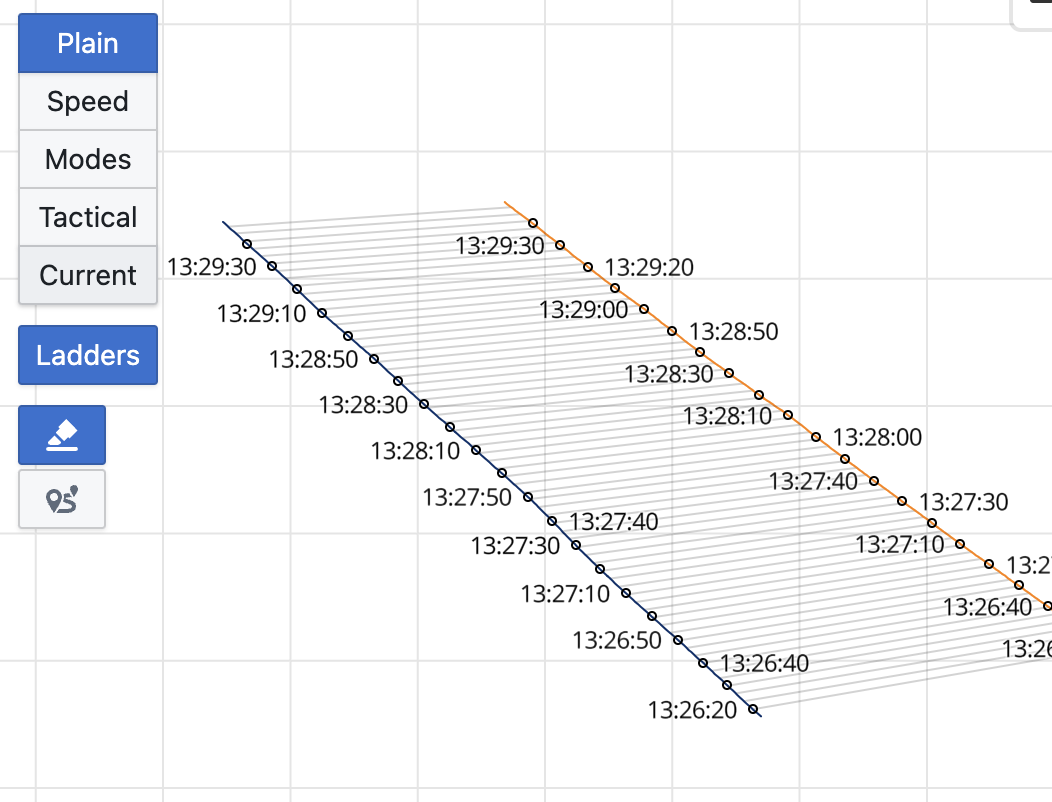
- Line Chart supporting more than two boats, and more than two metrics at a time
- New license checkout form makes it easy to find the best price for a certain usage period; allows pre-paying for a fixed usage period
- ROLLINGSUM() function
January 2023
- Download button in maneuver report to export maneuver data in CSV or XLS format
- SIN() and COS() functions
- Live Map showing all online boats and wind stations that you have access to (custom setup required)
- Tool to measure distance and bearing on map:
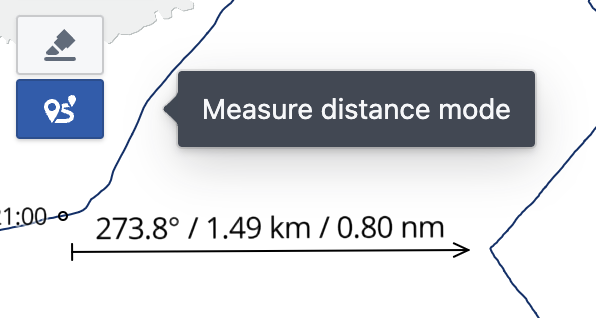
Frequently Asked Questions
How can I add additional data (like heart rate) once a base log file has been uploaded?
To augment data or change any other settings that you made during the initial upload, go to the uploaded file (under Data) then click on the link "Uploaded by ... at ...", then select "Augment uploaded files". You will be able to add (or remove) files from the upload, and finally click "Update Data".
How do I access calibration info (e.g. difference between TWA tack to tack and HDG tack to tack and TWS upwind to downwind, etc)?
The Njord Analytics single boat report contains a calibration report which contains data to help with compass, paddlewheel and wind instrument calibration.
You can create a single boat report via the left hand panel, or via the cogwheel menu ("Edit Reports"). You will find the calibration report at the very bottom of the report main page.
Do you have an app that coaches can use for speaking in coach comments?
We offer text input for coach comments, which you can do by accessing https://app.sailnjord.com/ on your mobile phone.
For hands-free use on the water, consider using the dictation feature of your phone to let your speech be transcribed into a text comment.
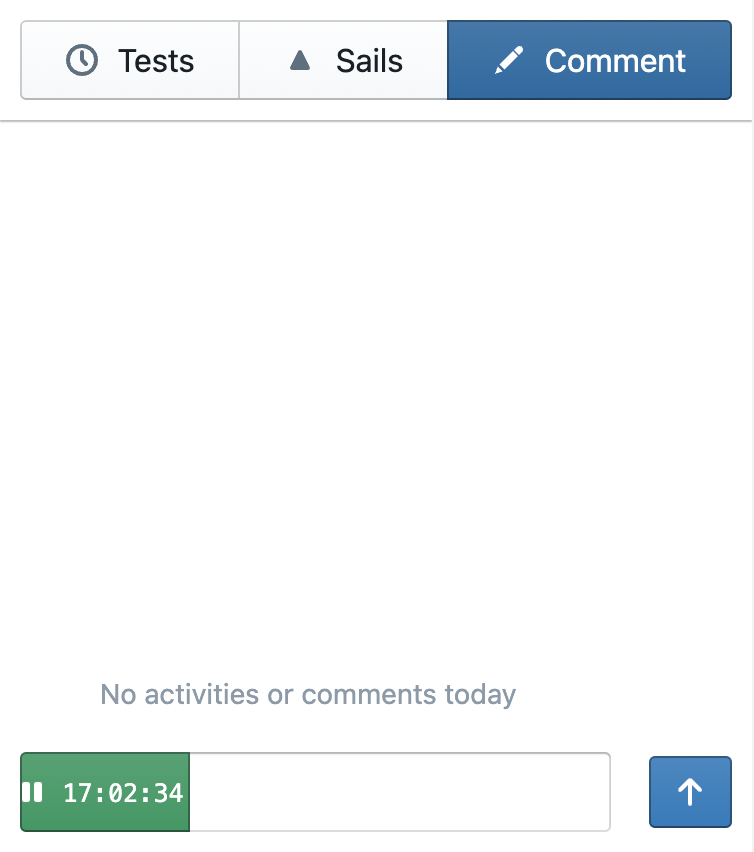
Is it possible to see HDG-COG?
If you want to see a HDG-COG number in all chart types, you can calculate it like so:
- Go to the uploaded data segment; select Process
- Select Add Metric, then Custom Formula
- Enter
HDG-COG=Heading - COG - Press Apply
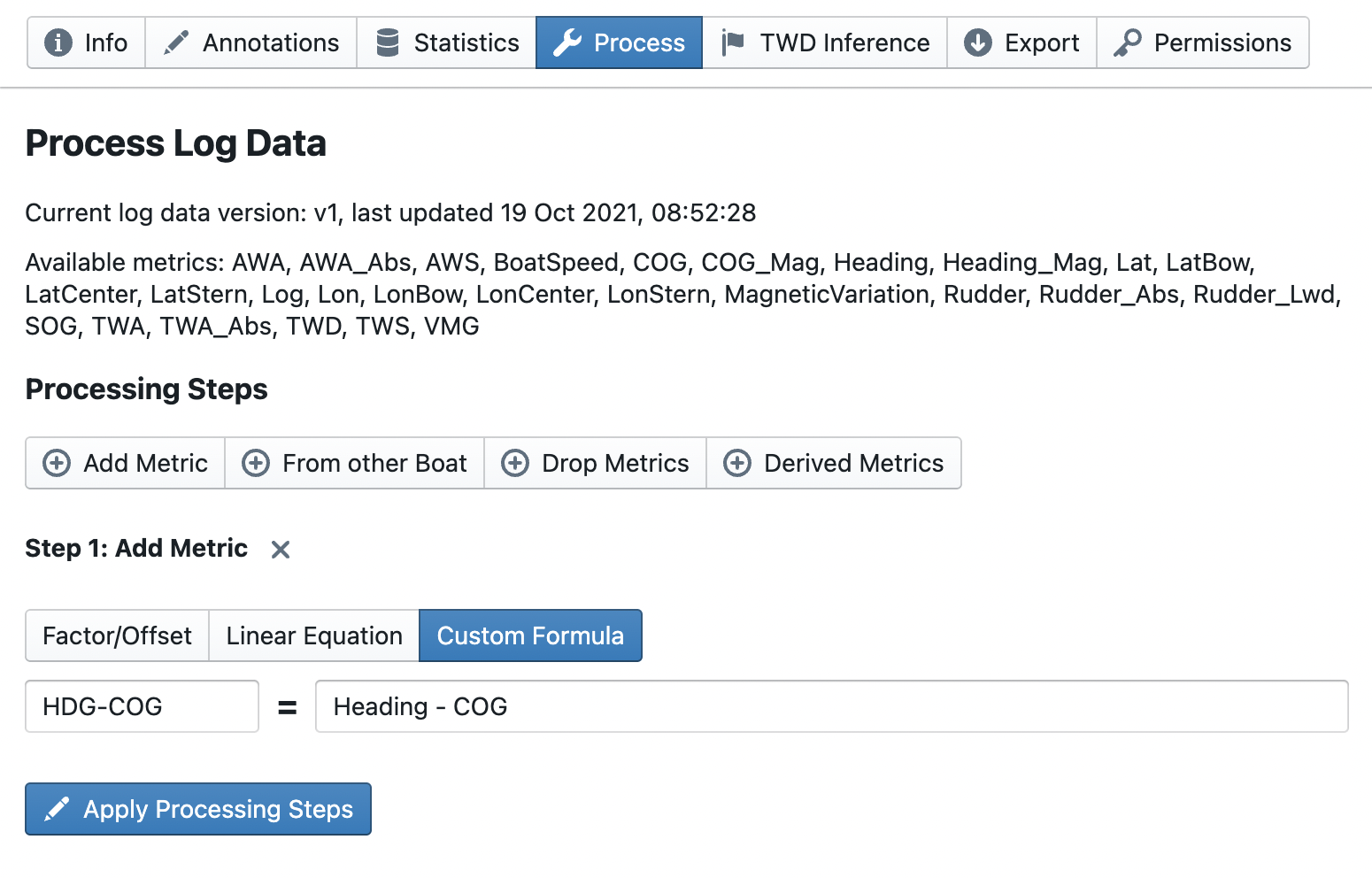
You can also see HDG-COG in the calibration report without performing the steps above.
My Velocitek is mounted on the cockpit side, how can I add 90 degrees to Heading to ensure that it is correct?
You can change Heading data like so:
- Go to the uploaded data segment; select Process
- Select Add Metric, then Custom Formula
- Enter
Heading=Heading + 90 - Press Apply
Heading values will be re-aligned to the 0..360 degrees range after adding 90 degrees.
When setting up the course, is the bearing "from previous element" taken from the starboard end, port end, or middle of the line?
For course elements consisting of two marks (start line, finish line and gates), the center point between the two marks is used to calculate bearing from/to the previous/next course element.
What do I need to do to see an event in the performance database?
Events need to be added to the performance database first. Click on "Phases Database", then "New Phases Collection". You will be asked which races of that event to include (you could exclude practice races, for example, which is why events are not added to the performance database automatically).
Is there any way to output a GPX file of the race data?
Unfortunately, we don't support exporting data to GPX files yet. Supported export formats include CSV and Bravo file formats.
Does Njord Analytics run on iPad?
Njord Analytics runs on any modern browser, including on iPads.
Do you support yardstick / ratings?
No. Any calculations showing the rank of boats, such as in the Fleet Race Report, assume the boats are identical.
Do I need to recreate the report after changing a race's course?
You don't need to make a new report after adjusting the marks. Simply refresh the report page in your browser and the new course will apply.
How can I add sails, and delete old sails?
You can enter your sails, and enter new sails, in Njord Analytics using one of the 3 following methods:
- On the water, use the live sail input page - it's accessible when navigating to your boat and choosing "Live Coach Tools"
- When selecting any race or training, go to the annotations view, click "Edit Sails Usage", you can enter new sails there
- When using any software to record events on the water, such as Expedition or KND, you can import the events file with your log file and the sail changes from that file will show up
You can rename and remove sails on the Sail Database page.
How do I send a Njord Analytics report to my team?
You need to add people to the boat first, you can do that under Data, then select your boat, then Settings - Permissions and enter the team's email addresses there.
All users that have access to the boat will also be able to access the report by visiting Njord Analytics. You can also have them notified via email with a direct link to the report. To do that, go to the report, and click on the share button next to the title. Select the people you want to send the email to and click Send Notification Emails.
Is it possible to set a manual TWD for each leg?
You may enter a fixed TWD for the entire day when loading data, or, In Njord Analytics, you can also use the TWD inference feature.
You may also use the INTERPOLATED(SERIES(...)) Formula.
In the comparison with another boat, sometimes the boat that loses meters ("VMG gain") has a higher average VMG - why?
It's a different calculation... "VMG gain" is calculated from the start & end position, using the TWD (average TWD, from both boats) as the reference bearing. "Average VMG" that you see in the table above is taking each boat's TWA & Boatspeed, calculating the instantaneous VMG along the track, and averaging that. In principle the winning boat should have higher average VMG, but that is only true when there are no wind shifts during the tests and both boat's wind instruments are perfectly calibrated. This is rarely the case, that's why such a small deviation is not unexpected. Place higher trust in the "VMG gain" value in this case.
How can I add a boat to an event?
Option 1:
- Go to the event
- From the cogwheel menu (bottom right) select "Edit Event"
- Add the boat to the "Boats" field
- Click "Update"
Option 2
- Go to the boat and select a relevant segment of uploaded data
- Uncheck "Show events with boat only"
- Find the event you want to add the boat to, and click "Add boat to this event"
Njord Analytics API
Summary
Njord Analytics is based on an API that powers every feature of the web app. It is possible to access this API for the purpose of automating tasks.
All API requests and responses are based on the GraphQL format specification. It is recommended to familiarize yourself with the query language and conventions of GraphQL to use the Njord Analytics API effectively.
You can access an interactive GraphQL API console at https://app.sailnjord.com/admin/graphql which allows you to:
-
Send GraphQL requests (queries and mutations) to the live API without any programming required
-
Browse the API documentation outlining all available queries and mutations and their input and output types (see "Documentation Explorer" symbol in the sidebar)
Note: All requests entered in this console are executed under your currently logged in user account, with all associated privileges and the ability to delete data if not careful (most mutations that delete data are clearly named "delete..." however). To avoid damage, send a simple query like { currentUser { name } } to confirm under which user name you are logged in, and consider using a test account without access to your real data if you want to be on the safe side.
The GraphQL API endpoint to send HTTP requests to when not using the console is https://api.prod.sailnjord.com/graphql
Authentication
Virtually all GraphQL queries and mutations require authorization in the form of an Authorization HTTP header sent with each HTTP request to the GraphQL API endpoint.
API Key
For many automated tasks that are tied to one specific user account, an API key or token that must be generated once is a suitable form of access control. To obtain an API key, send a GraphQL query like this from the interactive console (you may adjust the expiration date of the key to suit your needs):
{
currentUser {
name
apiKey(expires: "2028-12-31T23:59:59Z") {
authorization
expires
}
}
}
The value of the authorization response field should be sent as the HTTP Authorization header with each GraphQL API request.
OAuth
For advanced use cases where different users require access to the Njord API, integration with Njord's OAuth identity provider is possible. Please contact us if you're interested.
Use Cases
To learn about useful queries and mutations, it can be helpful to inspect the API queries that the Njord Analytics web app performs - simply use the web development tools of your browser of choice, perform the desired task and inspect network requests and responses to the GraphQL API endpoint.
Examples are listed below. Feel free to contact us to get advice on further possibilities.
API Example - Upload Data to a Boat
This example shows how to upload one or more log files to a boat, to achieve the same result as the Upload Data feature in the web app user interface.
Step 1 - Identify the Boat to Upload Data to
Find the key (unique identifier) of the boat you want to upload data to. That key will look like Boat_xxx-xxx-xxx-xxx. You can can easily get it from the Njord Analytics web URL when navigating to the boat (e.g. on https://app.sailnjord.com/data/Boat_xxx-xxx-xxx-xxx), or you can list boats in a GraphQL API request and request their name and key. To list all boats whose name contains "Test", perform this query:
{
listBoats(filter: { nameMatches: "Test" }) {
boat {
key
name
}
}
}
You will use the boat's key in the following requests.
Step 2 - Upload Data
Any data files you want to load need to be uploaded to an AWS S3 bucket, as direct file uploads to the GraphQL API are not supported. You can use your own S3 bucket if you like (must be world readable), or use an Njord-owned bucket. The latter option is recommended and is described here.
Perform the following query (insert the chosen boat key) to get bucket details and AWS credentials to access it. Note the prefix, all files you upload must be stored under this prefix as only PutObject requests under this prefix are permitted with the provided credentials.
{
getS3UploadDestination(type: Data, boat: "Boat_...") {
awsRegion
endpoint
bucketName
prefix
accessKeyId
secretAccessKey
sessionToken
expiration
}
}
Upload all files to the S3 bucket using an AWS client of your choice and note each file's full Key.
Step 3 - Generate Processing Instructions and Start File Processing
In the most basic form, when you want to upload only one file without any custom options, the request would look like this (insert the chosen boat key and uploaded file key):
mutation {
createUploadV2(
input: {
boatKey: "Boat_..."
processInput: {
source: {
files: [
{
s3Bucket: "user-uploads.prod.sailnjord.com"
s3Key: "<prefix>/yourfile.csv"
}
]
}
steps: [{ addDerivedColumns: { add: true } }]
insertBoatProcessSteps: true
insertDefaultBoatPolar: true
}
}
) {
key
state
}
}
Note the key of the upload object, which allows you to confirm the progress and result of your upload in the next step.
Many options exist to manipulate uploaded files and combine them in different ways, which can be specificed through processing instructions (input field processInput). To understand these options, is best to perform the equivalent upload using the Njord Analytics web app, and inspect the processInput in the request sent to the API.
Step 4 - Verify Upload Success or Failure
To check the status of your upload, perform the following request and repeat until state becomes Completed or Failed. This step is optional and is for your information only, processing will normally complete in a few seconds up to a minute without further action. Uploaded data will show up under the selected boat in the Njord Analytics web app.
{
upload(key: "Upload_...") {
key
state
boat {
name
}
files {
originalFileName
}
processedSegments {
key
startTime
endTime
}
errorMessage
logMessages
}
}
To more easily inspect the result of your upload, you may also visit the following URL (insert your boat and upload keys): https://app.sailnjord.com/data/Boat_.../upload/Upload_...
Live Data API
The Live Data API can be used to receive live streamed boat data and is different from the GraphQL API.
Protocol
The Live Data API uses the WebSocket protocol exclusively. All messages (requests and responses) are send as JSON encoded objects.
Authentication
The Live Data API uses the same API tokens as the GraphQL API. For instructions on how to retrieve an API key, see Authentication. A valid API key must be used when subscribing to data (see below), and will only allow subscribing to data of boats that the user owning the API key has permissions for.
Endpoints
Njord operates multiple live data endpoints around the globe to ensure low latency between the boat and the live data endpoint. At the time of writing this, there are 3 endpoints, in Frankfurt (Germany), Northern Virginia (USA) and Sydney (Australia).
When set up correctly, boats will send live data to the nearest endpoint automatically. In order to receive live data via the API, you need to connect to the appropriate endpoint. There are two strategies that you can use.
Retrieve a Boat's Endpoint
To retrieve the live data endpoint WebSocket URL for a specific boat, access the liveDataStatus.WebSocketUrl2 field of that boat in any GraphQL query. For example, the following GraphQL query will return all boats that you have access to that have sent live data at some point, and their WebSocket URLs.
query {
listBoats(filter: { hasLiveDataAfter: "2020-01-01T00:00Z" }) {
boat {
key
name
liveDataStatus {
webSocketUrl2
}
}
}
}
The response will look like:
{
"data": {
"listBoats": [
{
"boat": {
"key": "Boat_abc",
"name": "Live Boat",
"liveDataStatus": {
"websocketUrl2": "wss://live-eu-central-1.prod.sailnjord.com:5002/"
}
}
}
]
}
}
Connect to All Endpoints
You can also create separate connections to all live data endpoints at the same time. The advantage of this approach is that you will still receive data when a boat suddenly starts sending data to a different live data endpoint than the one you originally connected to. This can happen if the boat moves physically, or if there are changes in the boat's internet connection. You will need to subscribe to the desired boats on each connection / endpoint separately.
To retrieve all live data endpoints and their WebSocket URLs, use the following GraphQL query:
query {
streamingGateways(onlyOnline: true) {
webSocketUrl2
}
}
The response will look like:
{
"data": {
"streamingGateways": [
{
"websocketUrl2": "wss://live-ap-southeast-2.prod.sailnjord.com:5002/"
},
{
"websocketUrl2": "wss://live-eu-central-1.prod.sailnjord.com:5002/"
},
{
"websocketUrl2": "wss://live-us-east-1.prod.sailnjord.com:5002/"
}
]
}
}
WebSocket URLs for each endpoint are designed to be stable, and we add or remove endpoints very infrequently.
Heartbeat - Ping/Pong
After connecting to the WebSocket URL, it is the client's responsibility to send a ping message once at least every 15 minutes. A shorter interval like 1 minute is recommended. If the server doesn't receive a ping message within that time interval, it may terminate the WebSocket connection.
A ping message is a JSON-formatted object like the following, where ping and requestId values are arbitrarily chosen by the client.
{ "requestId": "uuid-xxx-yyy-zzz", "ping": 1 }
The server will always respond with a pong message immediately, repeating both values. If you don't receive a pong message, consider reconnecting.
{ "requestId": "uuid-xxx-yyy-zzz", "pong": 1 }
Receiving Live Data
Send a subscription request, a JSON-formatted object like the following. The requestId value is optional and is arbitrarily chosen by the client, for authorization, insert a valid API token.
You can subscribe to:
- one or more boats using the
boatKeysfield (array of boat keys), and/or - one or more wind stations using the
windStationKeysfield (array of wind station keys), and/or - one or more data sources using the
dataSourceKeysfield (array of data source keys)
{
"requestId": "uuid-xxx-yyy-zzz",
"subscriptionRequest": {
"authorization": "...",
"boatKeys": ["Boat_123", "Boat_456"]
}
}
If the subscription was successful, the server will respond with:
{
"requestId": "uuid-xxx-yyy-zzz",
"subscriptionResponse": {
"boatKeys": ["Boat_123", "Boat_456"],
"subscribed": true
}
}
Else, the response will look like this:
{
"requestId": "uuid-xxx-yyy-zzz",
"subscriptionResponse": {
"boatKeys": ["Boat_123", "Boat_456"],
"subscribed": false,
"error": "Permission denied"
}
}
Whenever live data is received from the boat, and until unsubscribed, the server will respond with a data message like this (sourceTimestamp is the time in UNIX epoch/milliseconds at which the the data originated at the source, and gatewayTimestamp is the timestamp when it was received by the Njord live data endpoint):
{
"boatKey": "Boat_123",
"sourceTimestamp": 1738866164000,
"gatewayTimestamp": 1738866164100,
"records": {
"BoatSpeed": 8.2,
"Heading": 270.0
}
}
To unsubscribe, send a request like:
{
"requestId": "uuid-xxx-yyy-zzz",
"unsubscribeRequest": {
"boatKeys": ["Boat_123", "Boat_456"]
}
}
Sending Live Data
Sending live data to a live data endpoint does not use the Live Data API, as application-specific protocols are being used (NMEA 0183 and Expedition format via UDP, Igtimi data via their own protocol).
If you are interested in sending live data using a WebSocket connection in addition to receiving it via a WebSocket connection as described above, contact us.
Overview
To install Njord Player, download the appriate version for your operating system at https://www.sailnjord.com/player/
Njord Player is a document-based application. When launching the app, you will start with an empty document. It is recommended to add boat data and media assets from a single race or racing day to a document only, and create additional documents for other racing days.
To add content to a document, follow these guides:
Once data has been added, configure media playback in the main window and additional windows, and seek on the timeline to play back the race at any point in time.
Don't forget to save the document – this will allow to pick up after reopening the Njord Player app.
Note: you can also use Njord Player in a web browser.
Loading Data into Njord Player via Njord Analytics
This method is recommended when you are using Njord Analytics together with Njord Player. We recommend to load the relevant boat data in Njord Analytics first, as it is then straightforward to use the same data in Njord Player. In some cases support for new data file formats is also available in Njord Analytics first, requiring use of this method.
Step 1
Start with a new Njord Player file
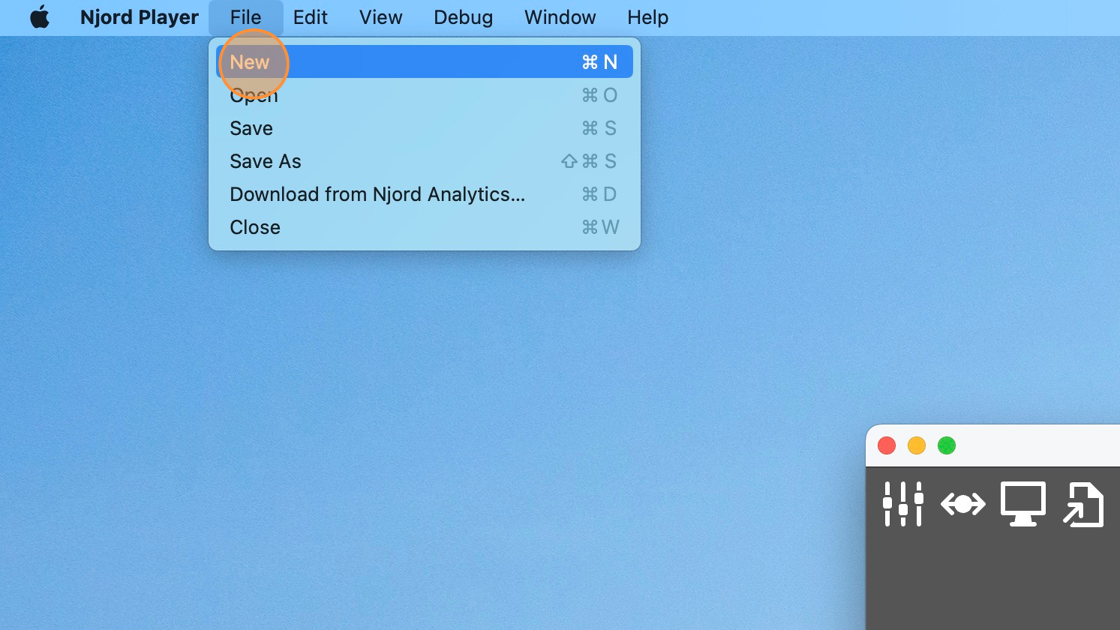
Step 2
Click "File" / "Download from Njord Analytics…"
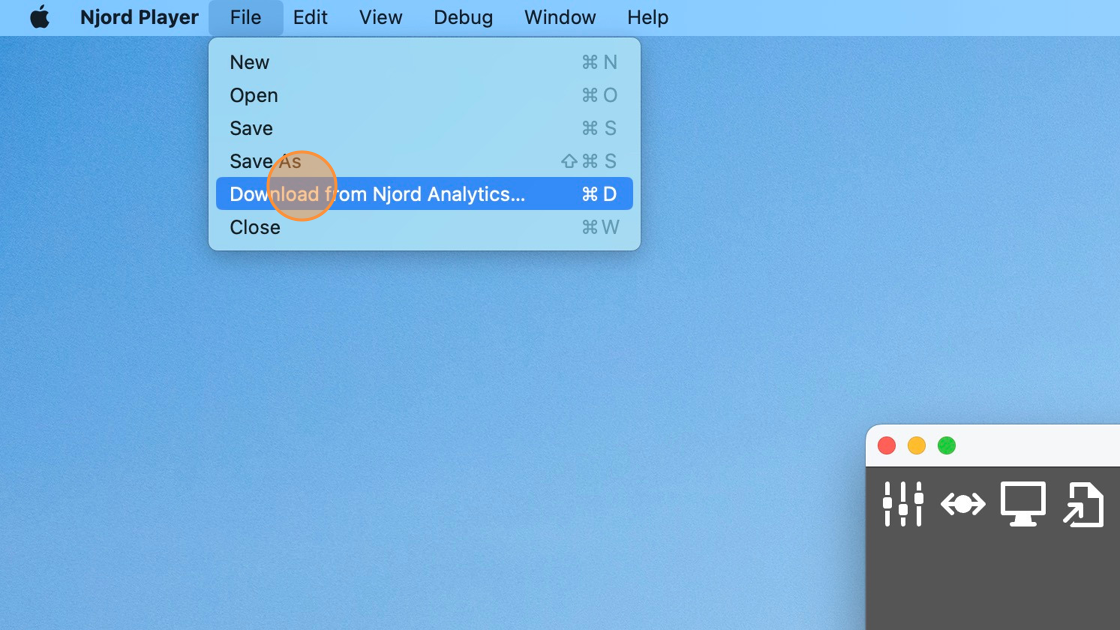
Step 3
Select the date to download data for
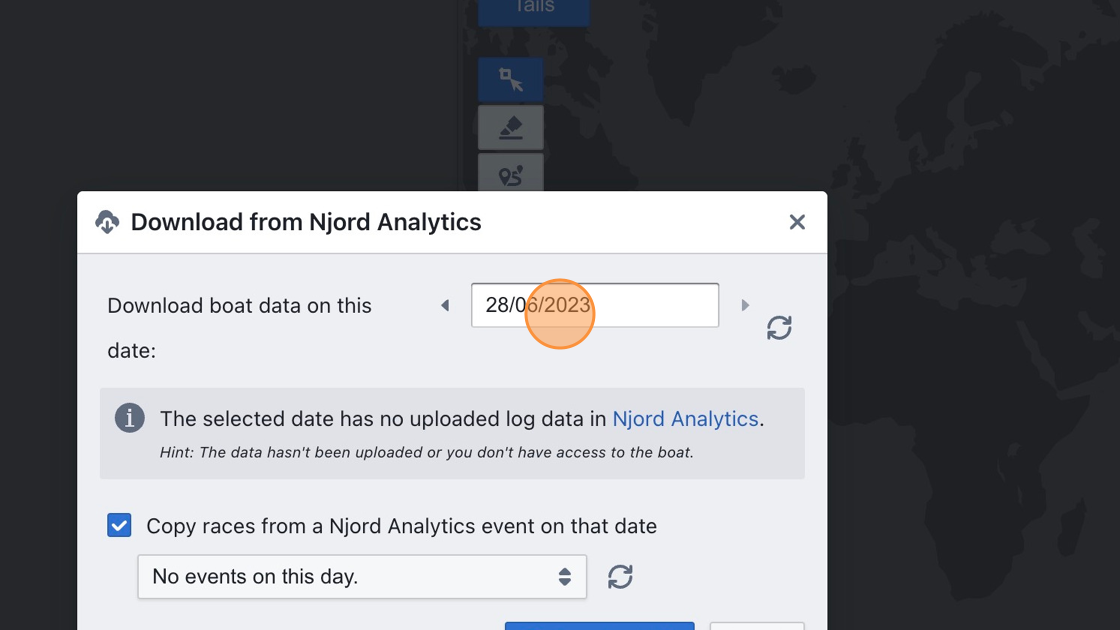
Step 4
Click here
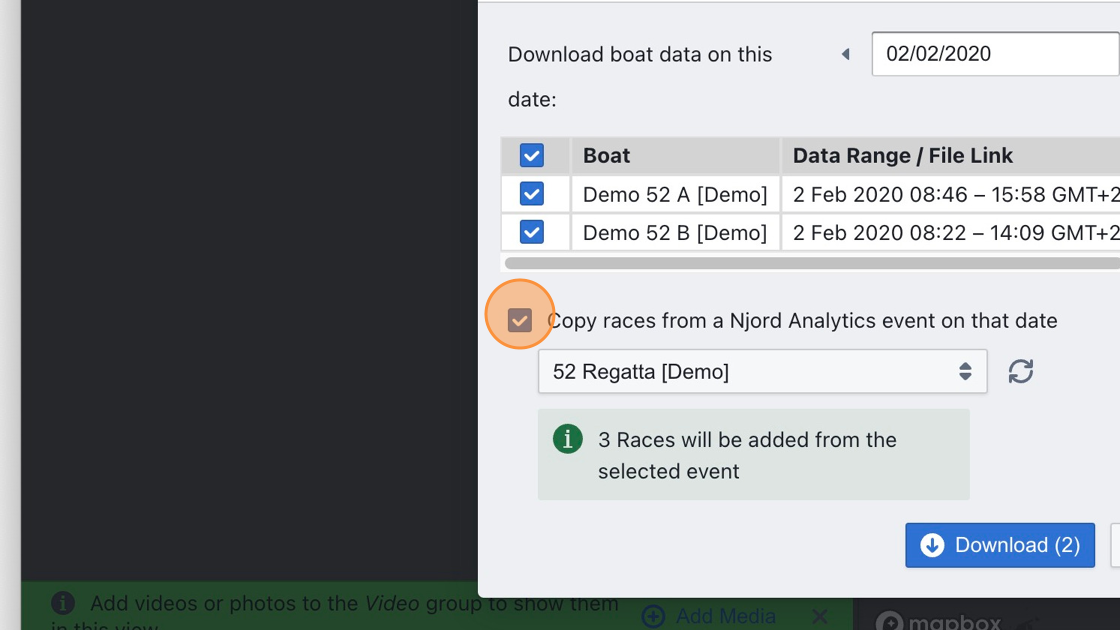
Step 5
Click "Download" and wait for the selected data to be downloaded
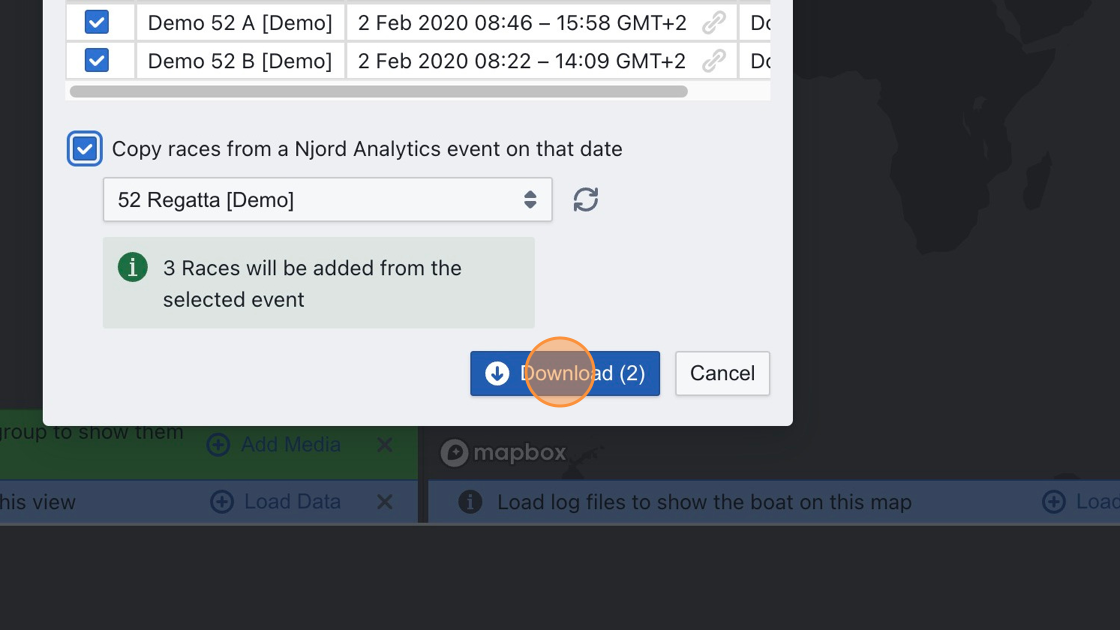
Step 6
Navigate the time track which displays all downloaded races, and click in the time track to seek to a time in a race
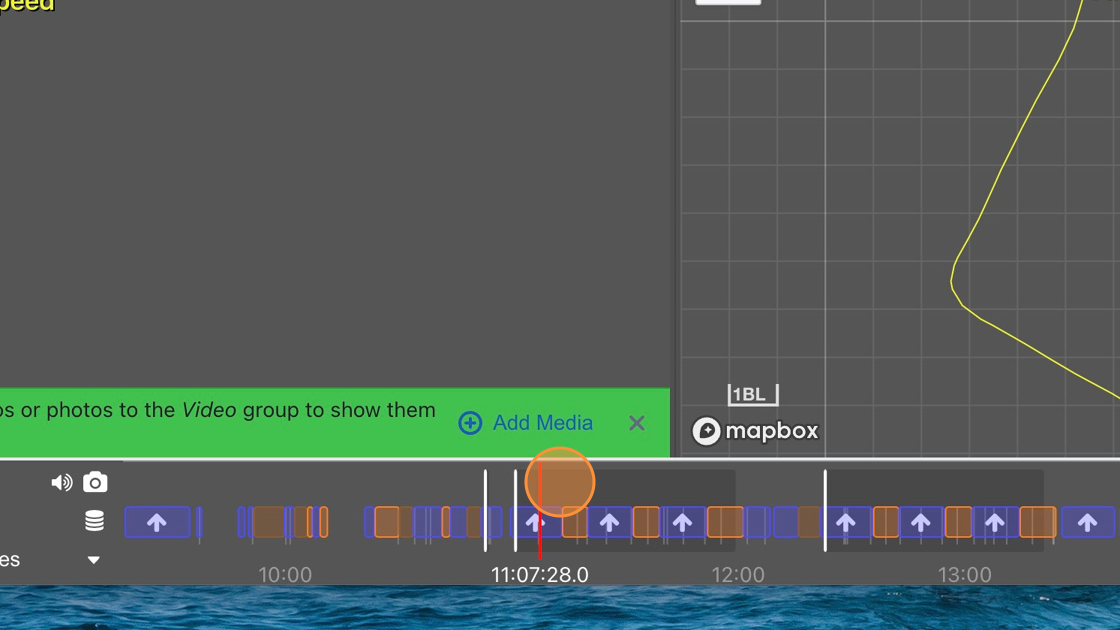
Loading Data into Njord Player Directly
This method is recommended when you are not using Njord Analytics, or when your computer does not have an internet connection when you load data.
Step 1
Start with a new Njord Player file
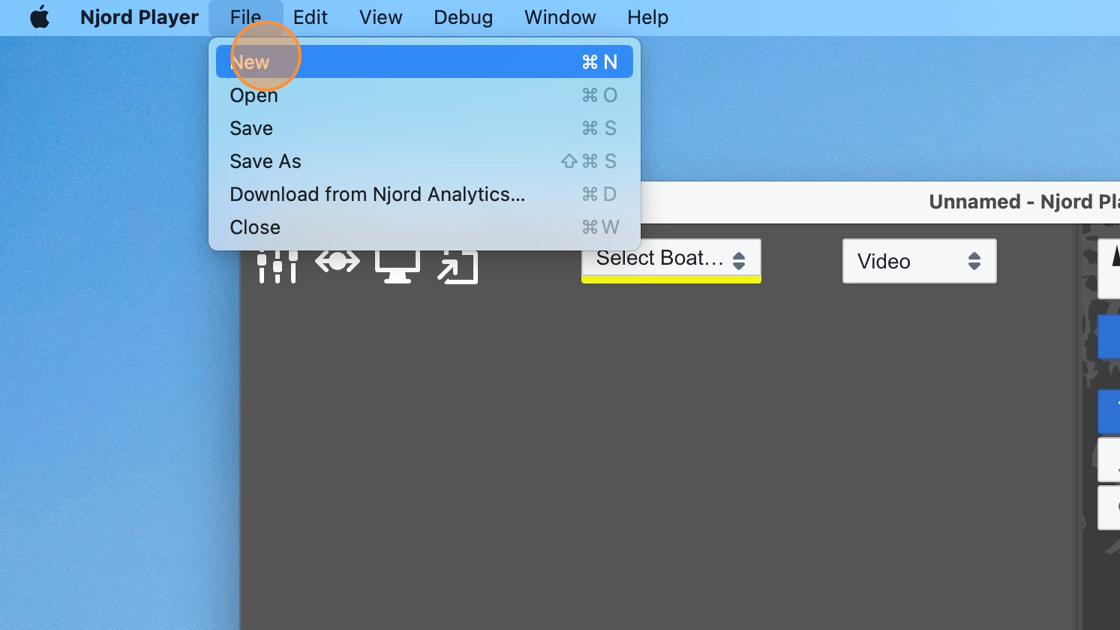
Step 2
Click "Load Data"
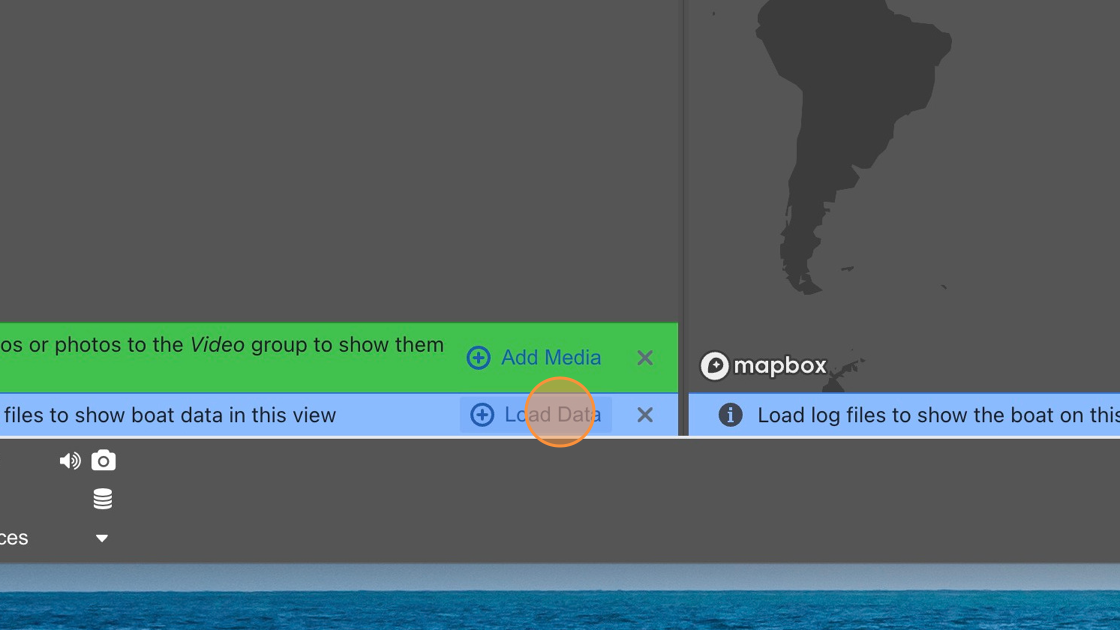
Step 3
Select the boat you want to load data for (you may create a boat if you haven't done so)
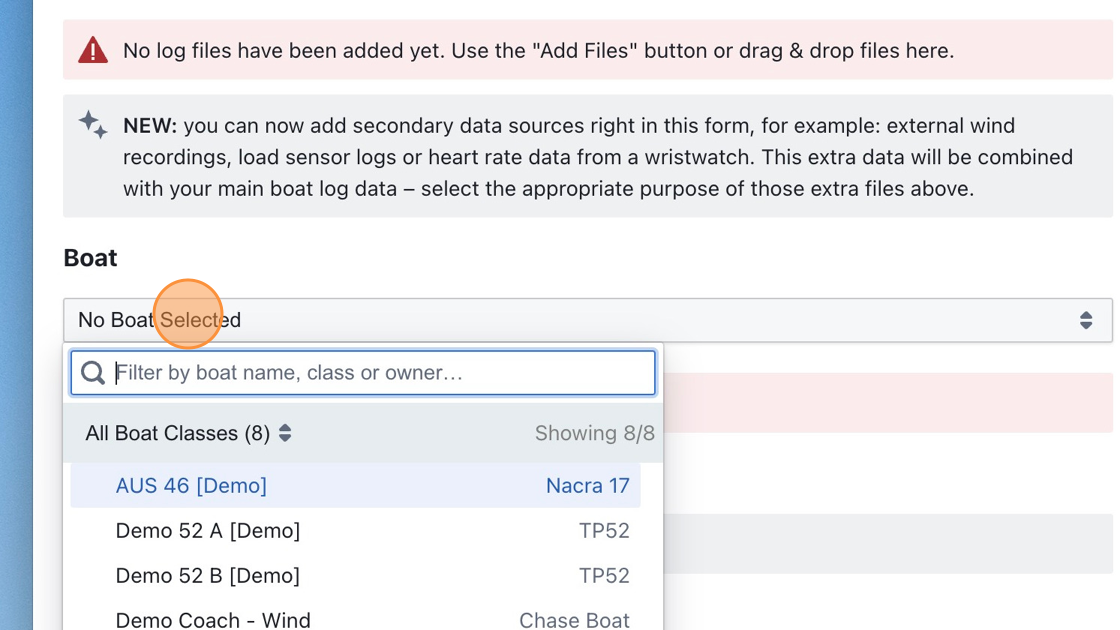
Step 4
Click "Add Files" and select the log file to load
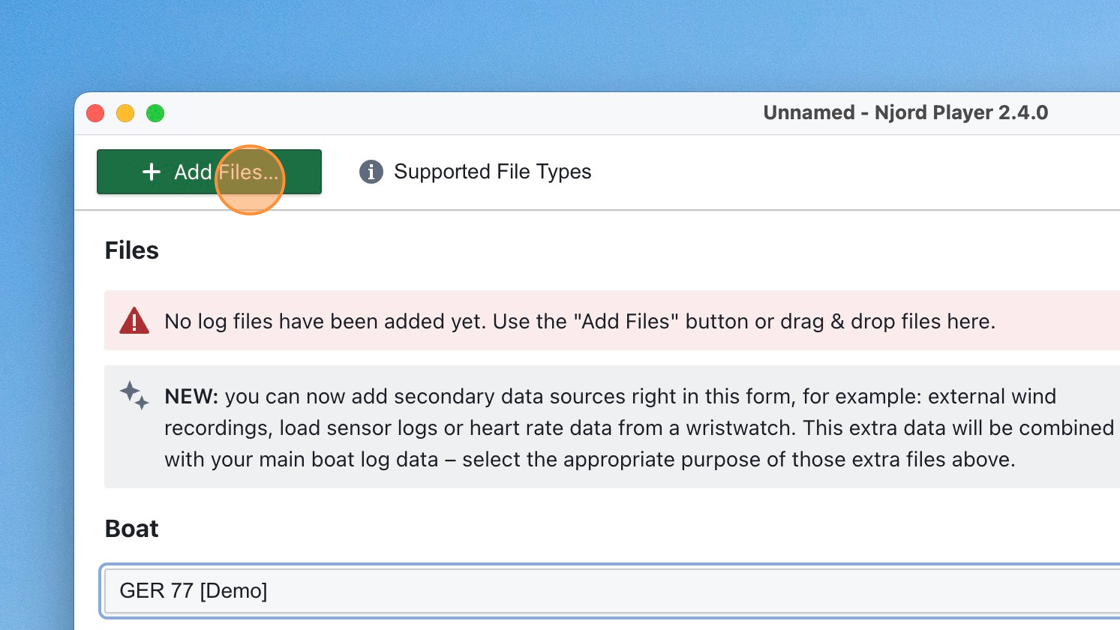
Tip: Learn more about supported data sources at https://www.sailnjord.com/data-sources/
Step 5
Click "Use Data"
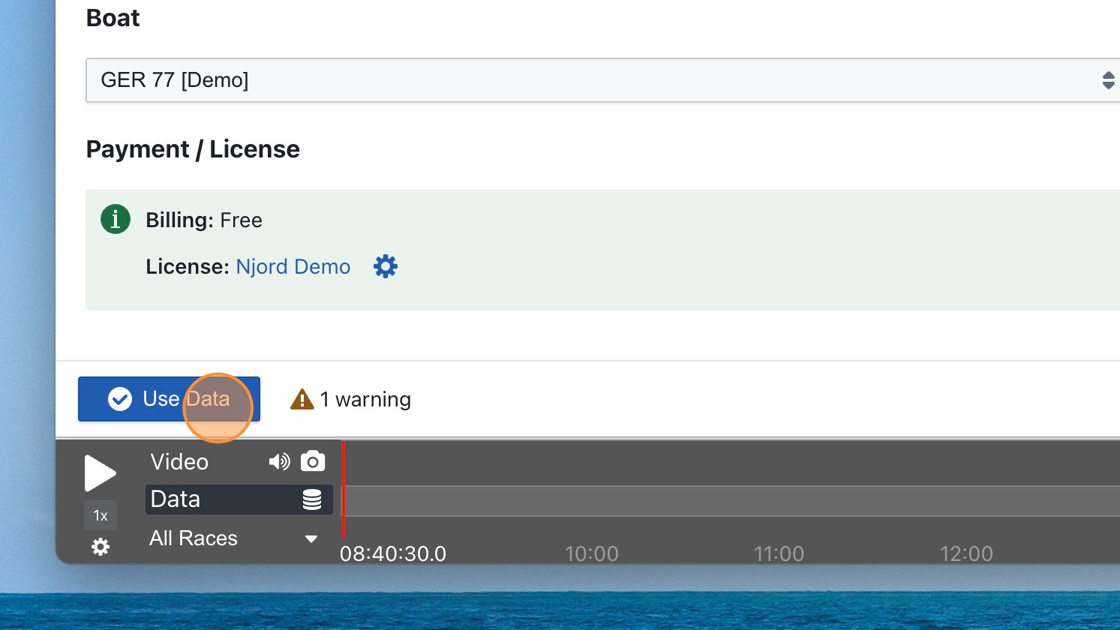
Step 6
Use the time track to seek and view the loaded data
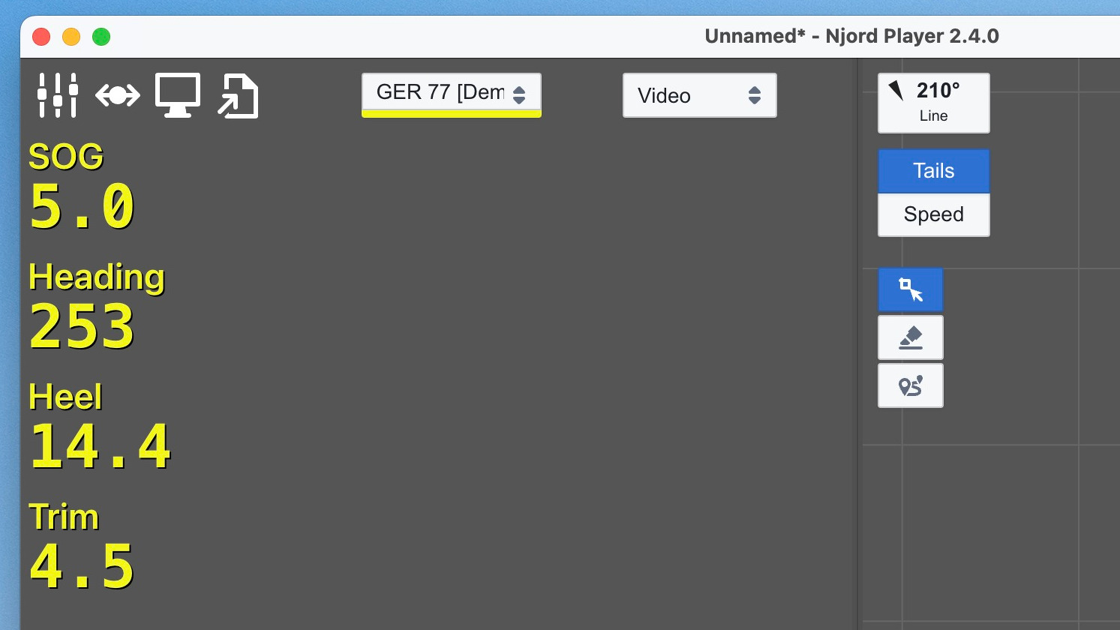
Tip: Repeat the process for more than one boat
Step 7
Click "File" / "Save" to save the Njord Player file and persist your work
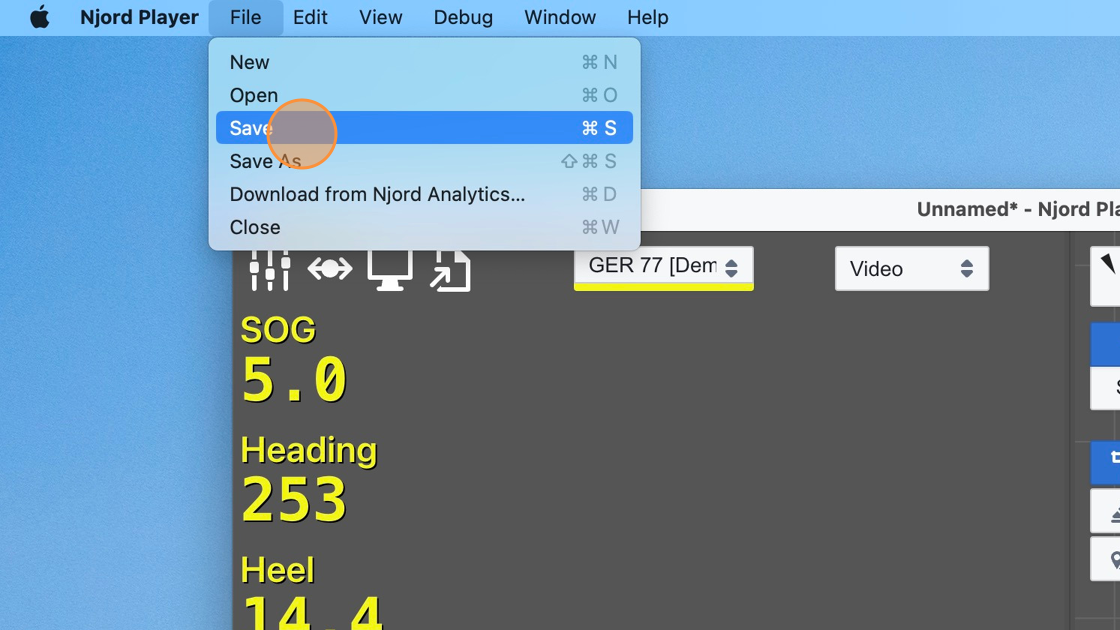
Loading Media
Adding Media and Performing Time Synchronization
Tip: Always add boat log data to Njord Player first - due to the availability of GPS time in your boat's data, it is much more likely to be accurate than video from most cameras. You can then align video relative to the boat's data to achieve the best results.
Step 1
Click on the media group that you want to add the video to, to open the media list
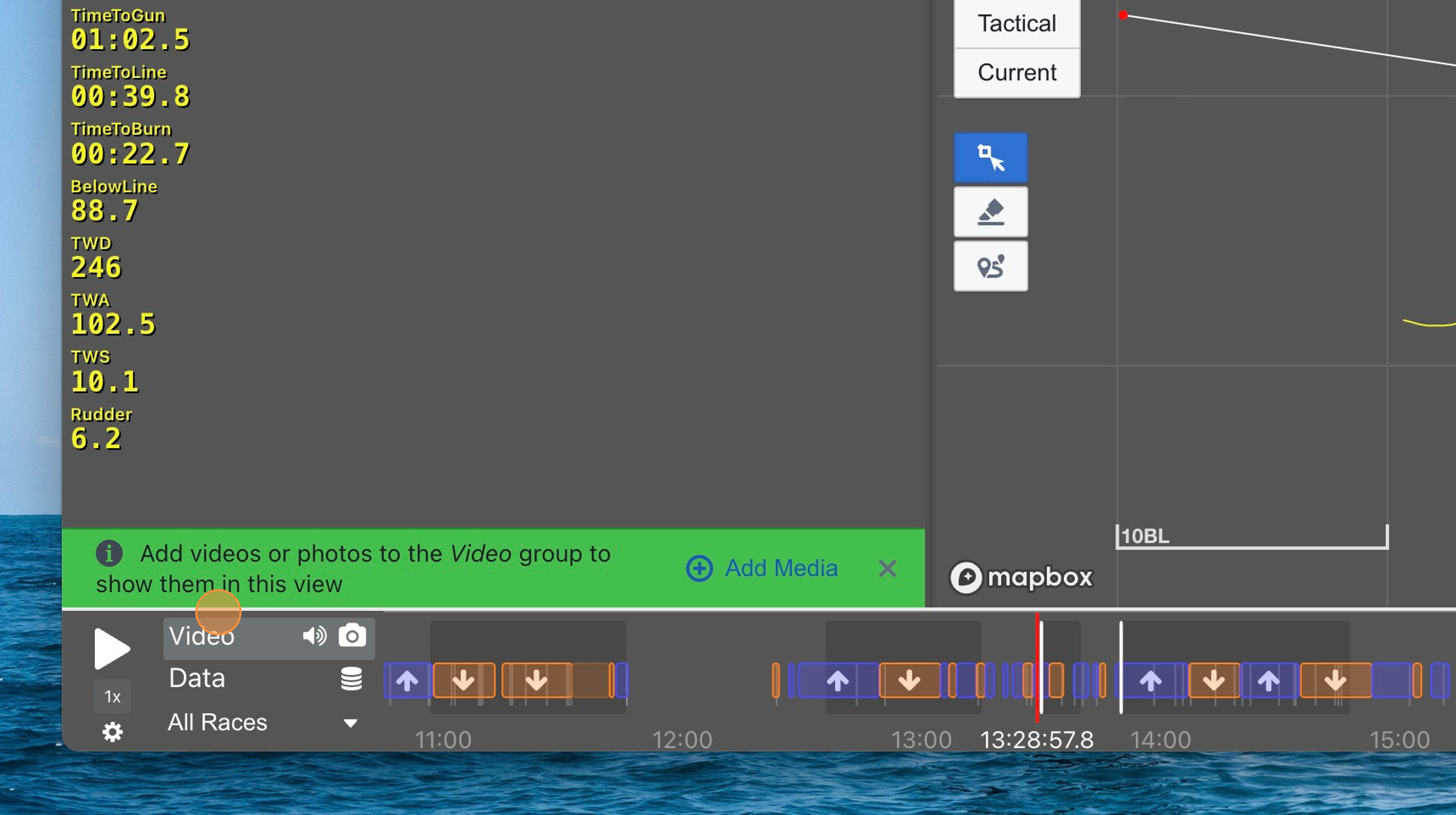
Step 2
Click "Add Media" and select the video file(s) that you want to add
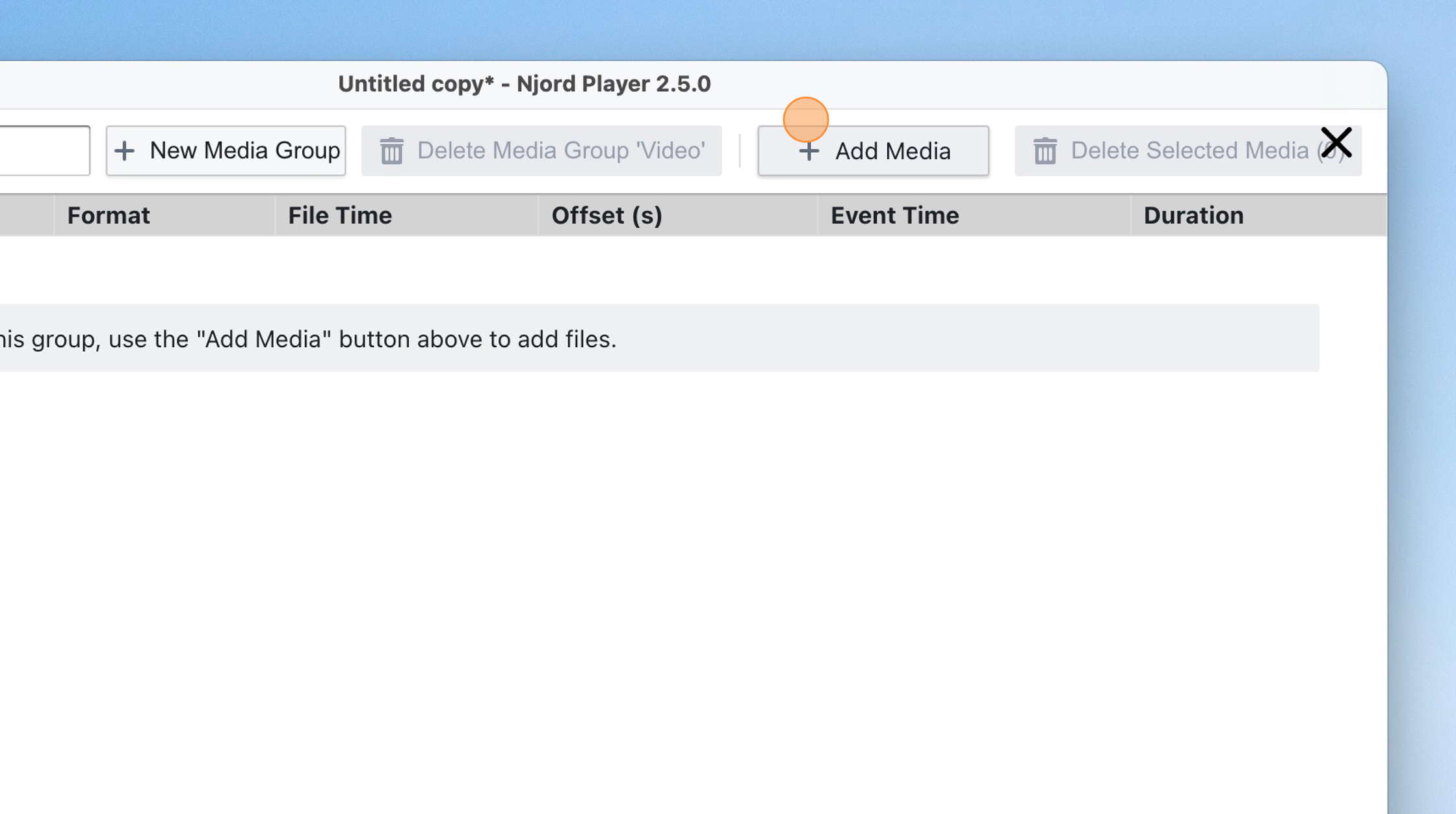
Step 3
Verify the "File Time" (in the camera's / computer's time/time zone) and the "Event Time" (translated into the Njord Player event's time zone) to spot obvious discrepancies (we will fix those below).
You will also see the added video file show up as a green box on the timeline, which gives you a general idea whether the video aligns with the correct part of your sailing data.
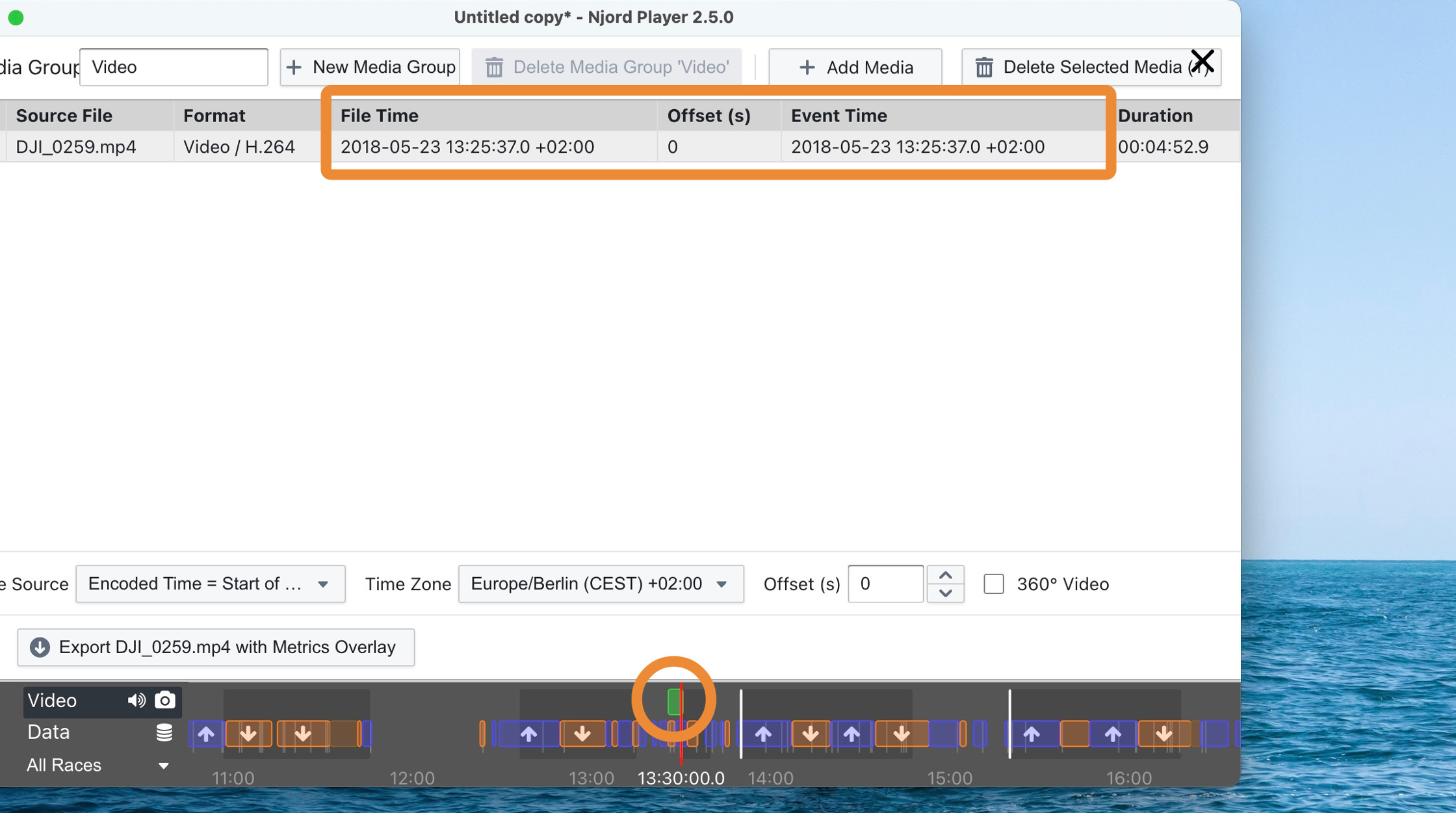
General Time Adjustment
Tip: If the video that you just loaded does not match the data at all, i.e. it is off by minutes or hours, you will most likely have to choose a different time source, or time zone. We will show how in this section.
If the video is off by a few seconds only, proceed with the "Precise Time Adjustment" section (below)
Step 4
Select the video file(s) whose time is off by minutes or hours
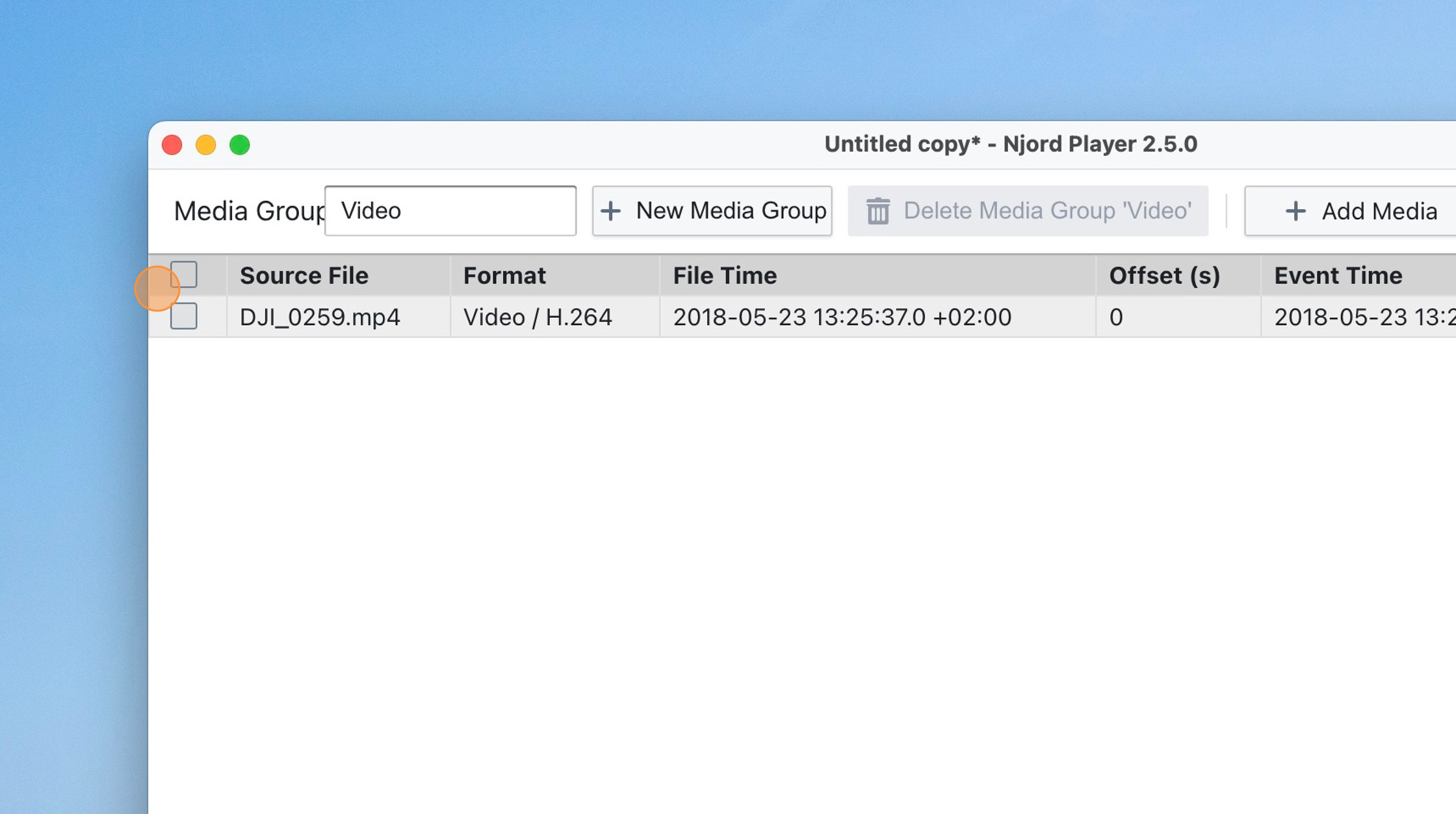
Step 5
Click "Time Source"
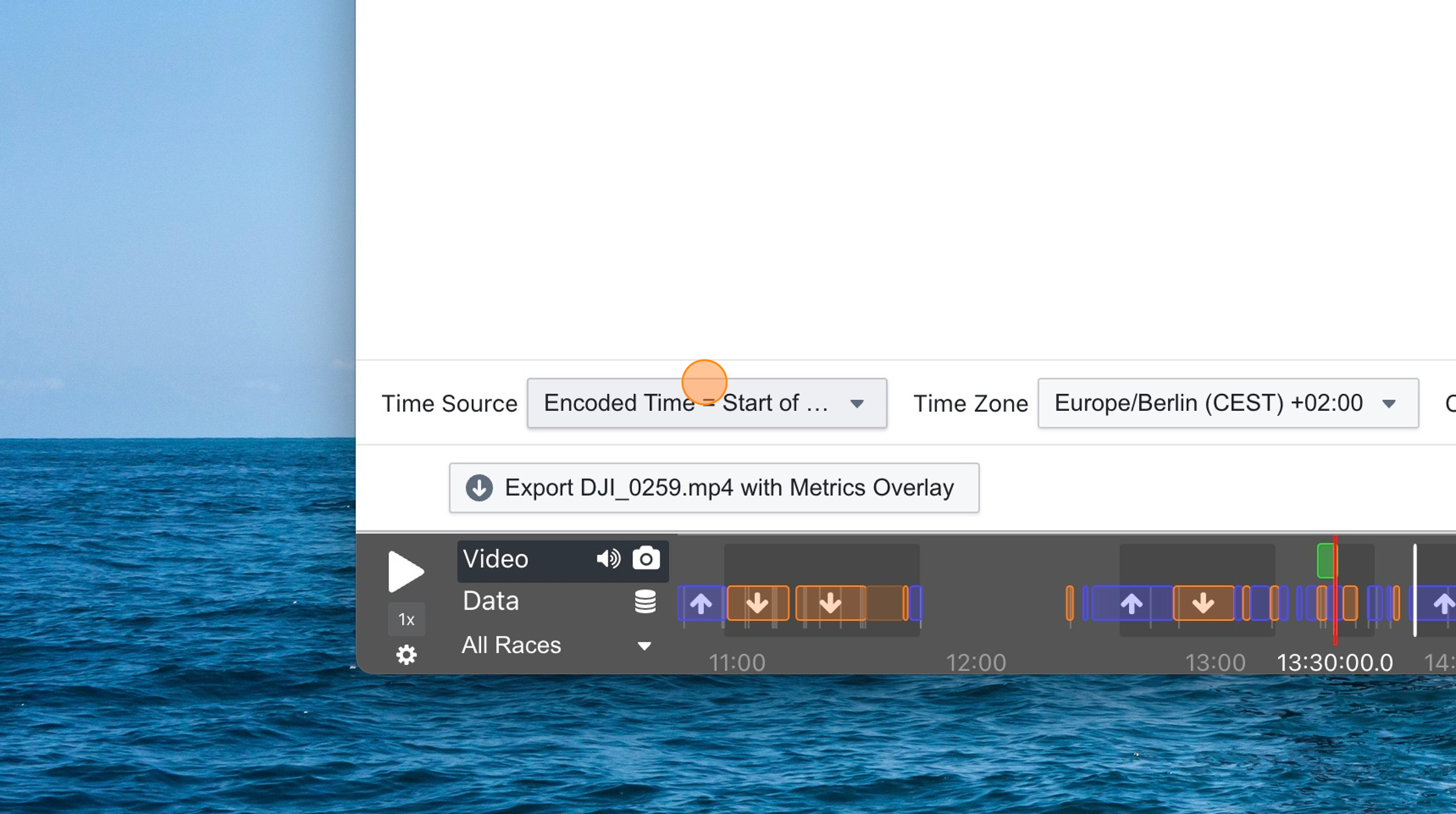
Step 6
Video files contain multiple timestamps that relate to different events (recording the video, storing it on the memory card, etc.) and depending on the camera, such a timestamp can either denote the start of the video, or the end of the video.
See if any of the options are plausible. Some trial & error may be required, but once you know the settings to use for a certain camera, next time will be easier.
You can also change this setting for multiple video files at the same by selecting all files from the same camera.
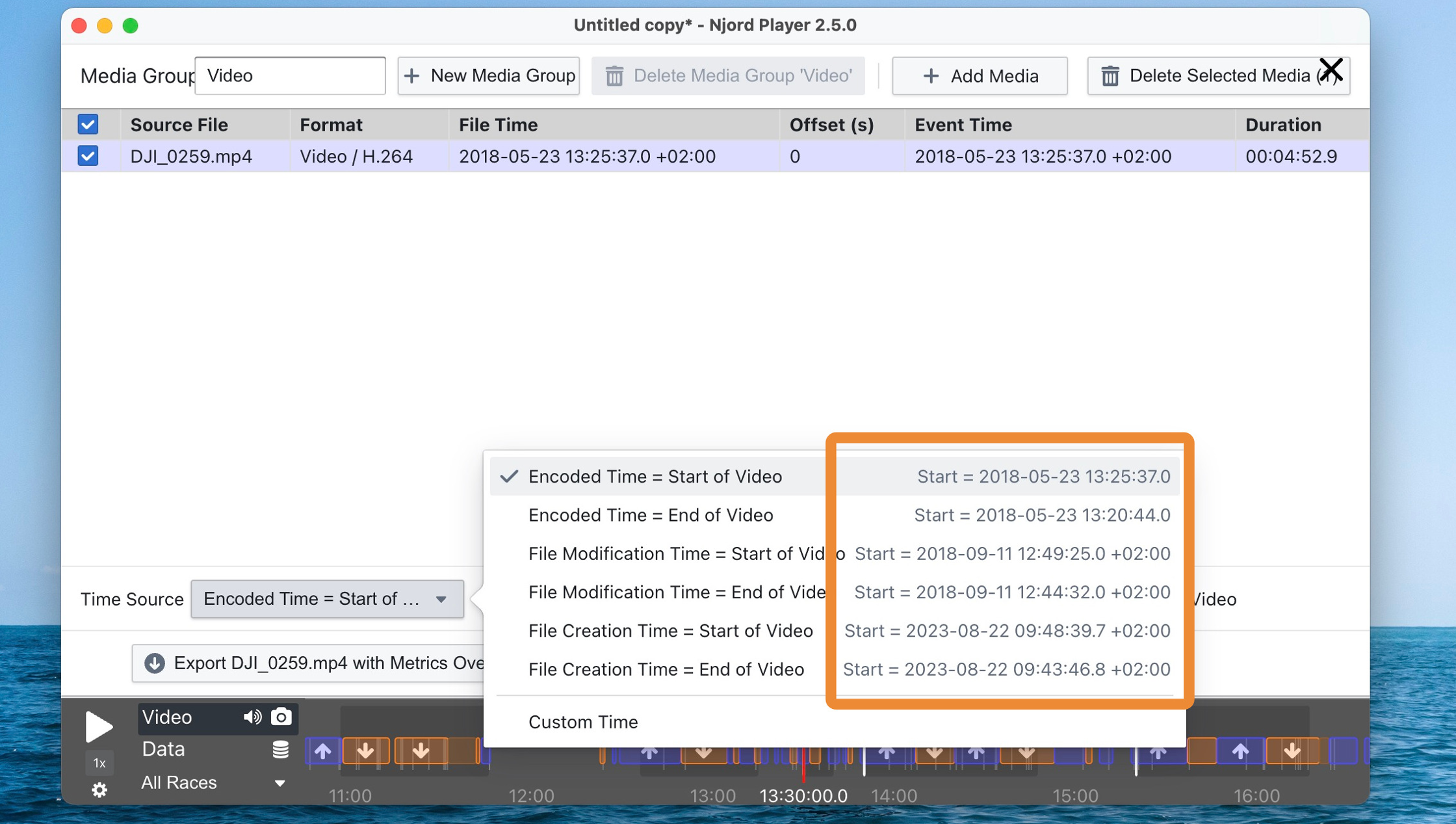
Step 7
If the time is off by a few hours exactly, it's possible that the time zone settings on your camera or computer are off. You can correct this by selecting the camera's time zone in the "Time Zone" field.
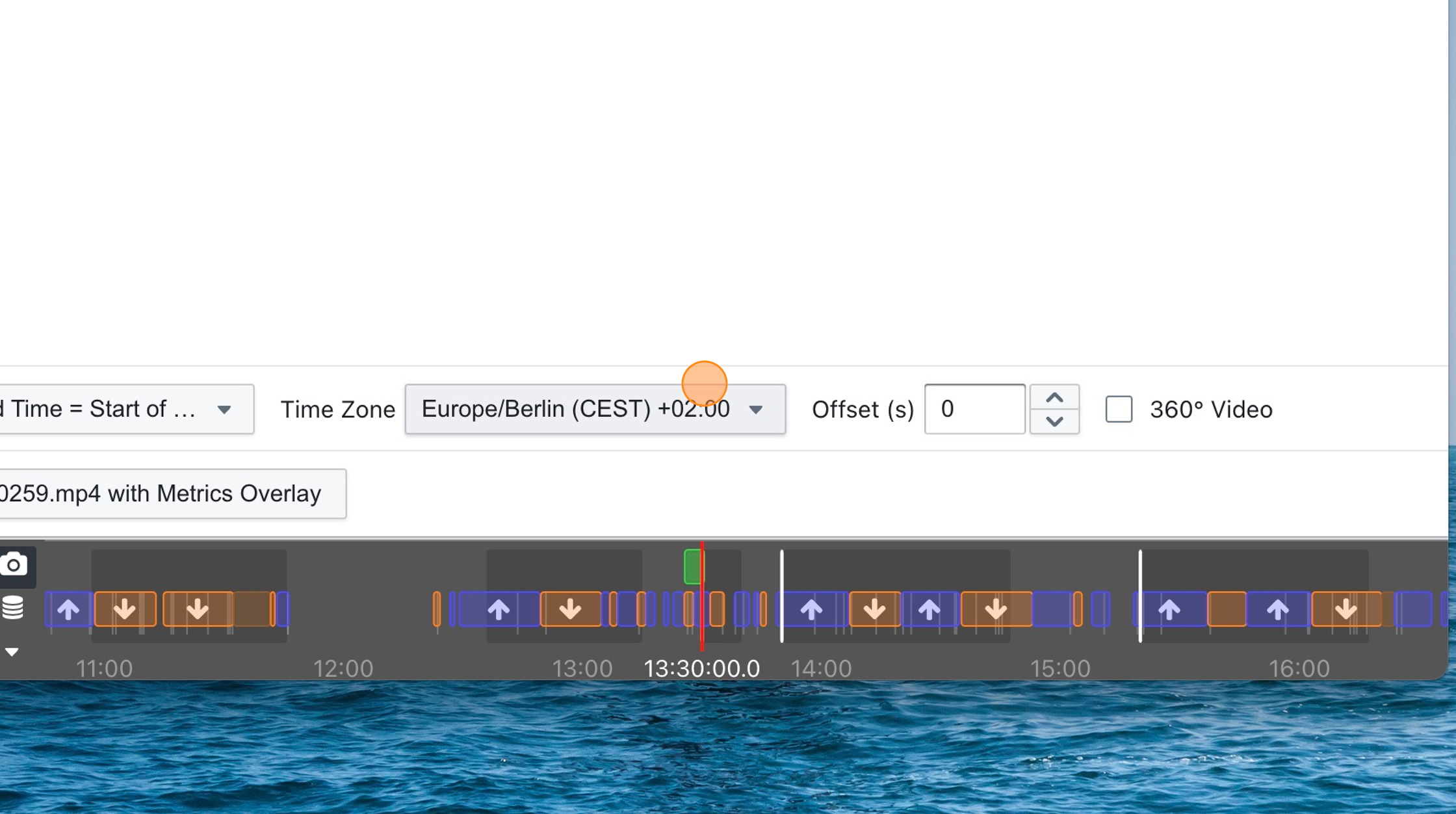
Precise Time Adjustment
Tip: Most cameras' videos will be off by up to a few seconds even if you synchronize the time before sailing (as is recommended). To correct this small error, use visual cues from the video to achieve sub-second alignment precision.
Step 8
Seek to a time that is suitable to verify the time alignment of your video. This could be a start, or a maneuver. Use the left/right arrow keys to seek more precisely.
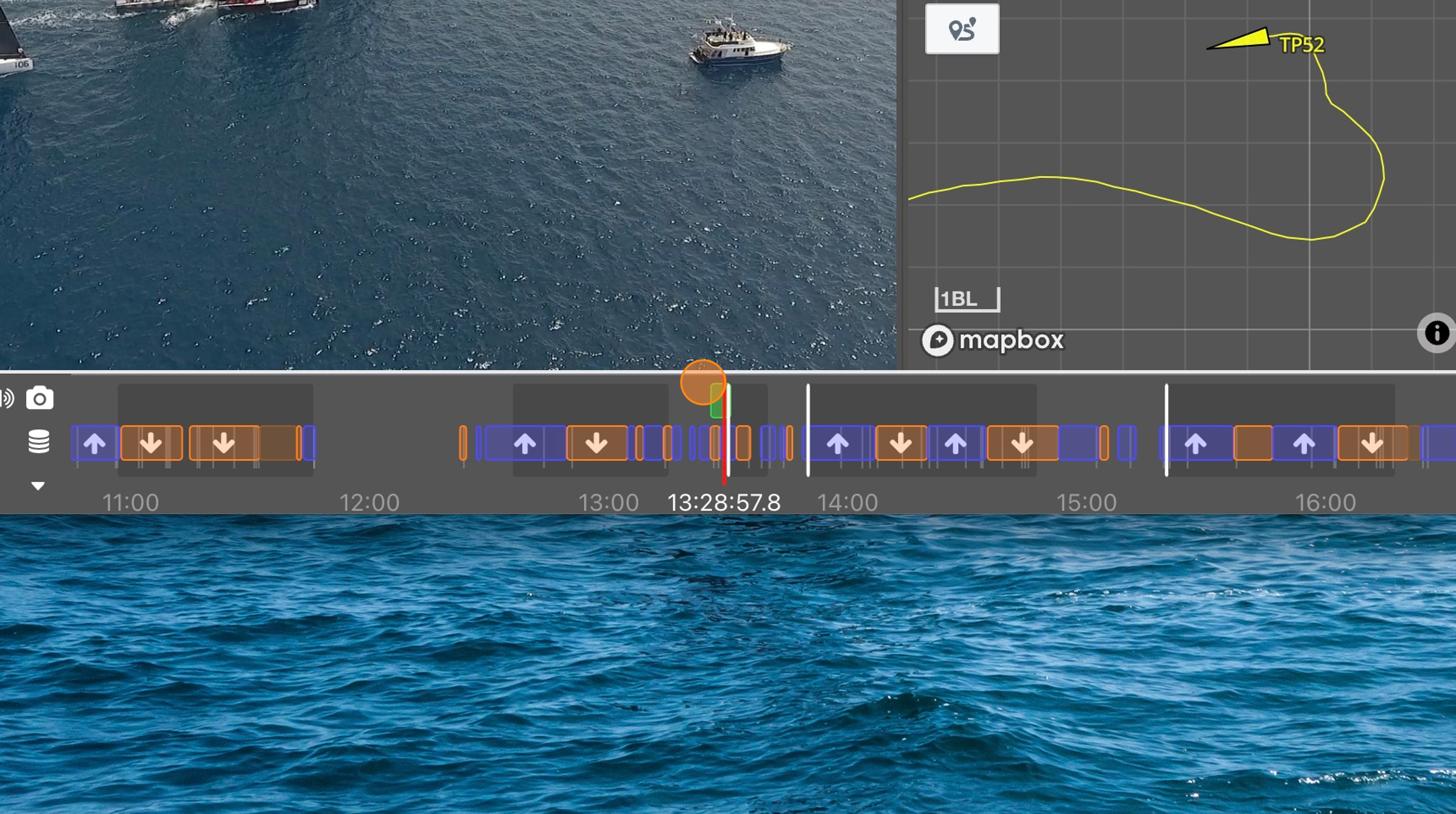
Step 9
Click on the Time Offset Adjustment icon
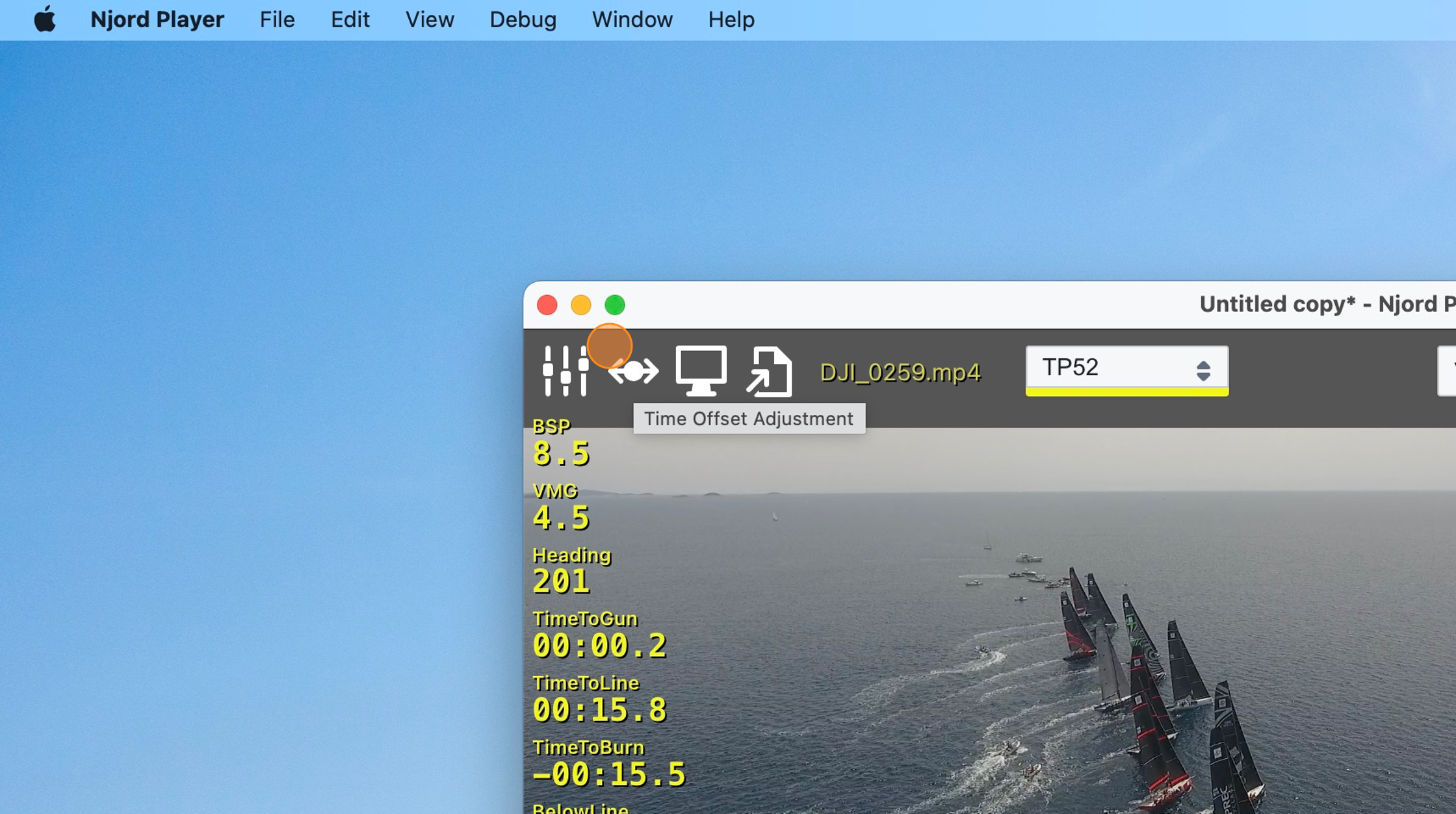
Step 10
If you have navigated to the precise timestamp that you want to synchronize the video to, select "Maintain timeline playback position". We will use this method in our example.
If you have navigated to the precise video frame that you want to synchronize the timeline to, select "Maintain current frame". Adjusting the relative offset between data and video works in the opposite direction in this case.
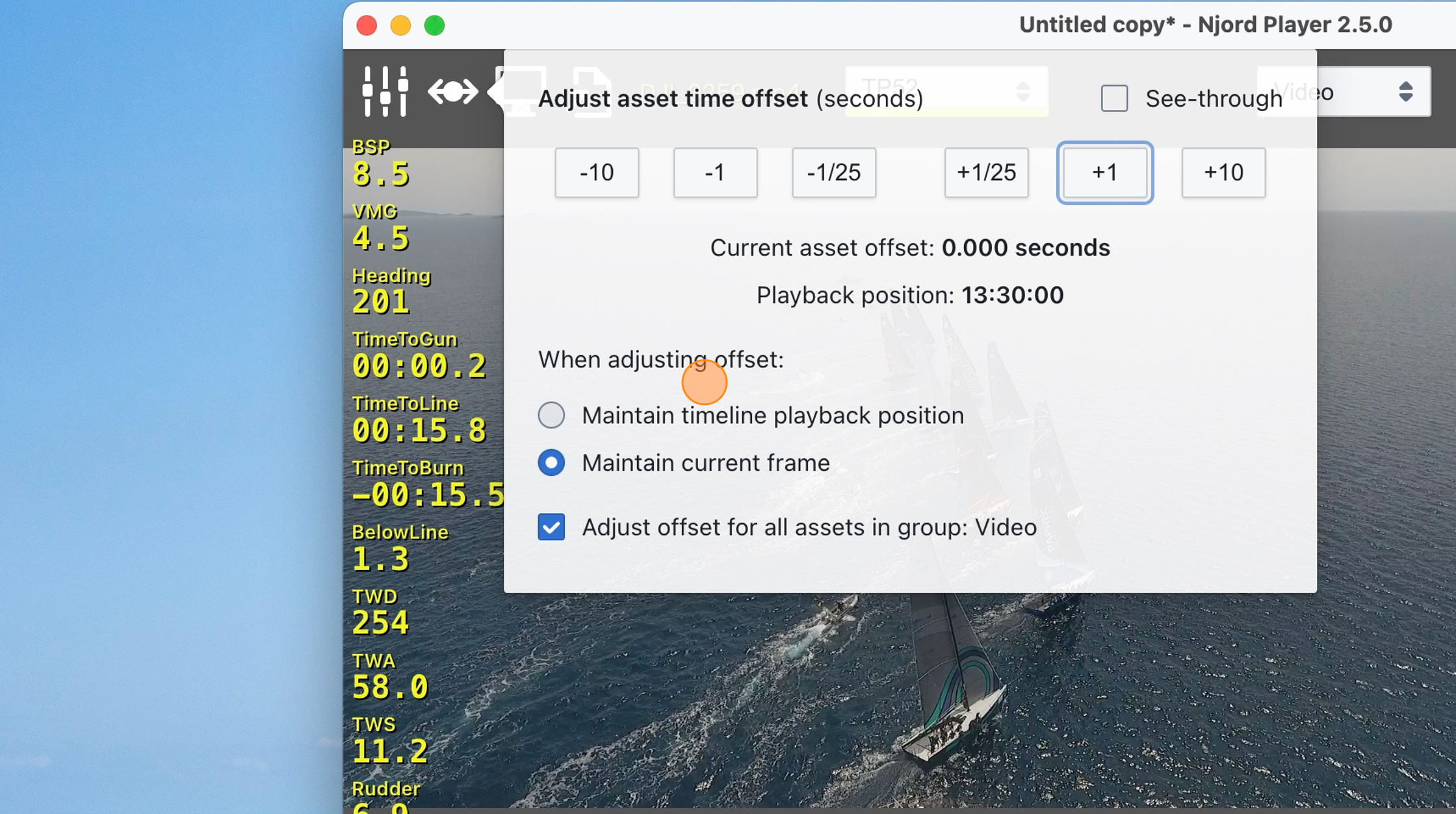
Step 11
Enable "See-through" mode if you need to see the video behind the overlay
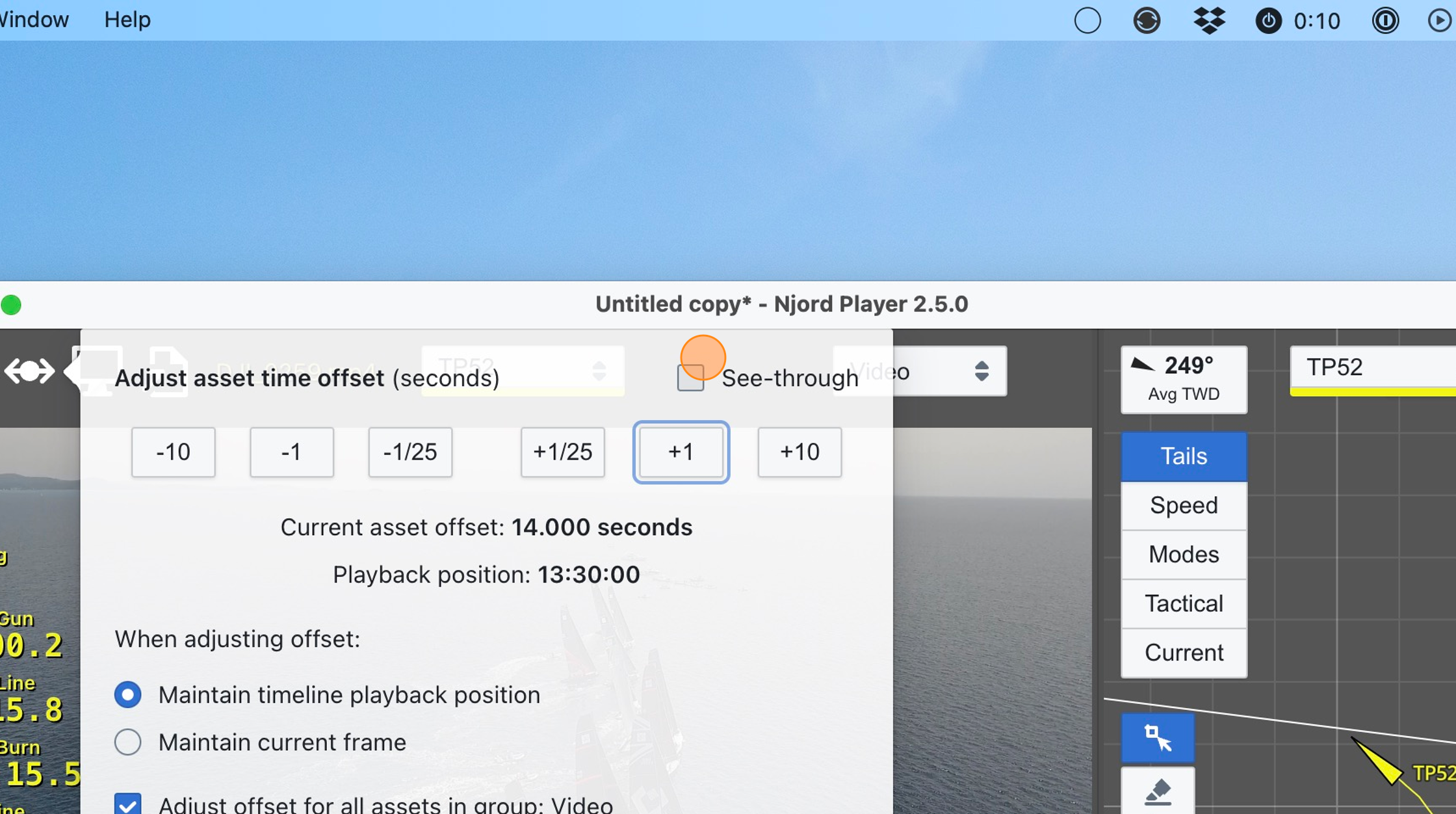
Step 12
Adjust the video asset time offset by pressing plus or minus buttons, until you are happy with the result.
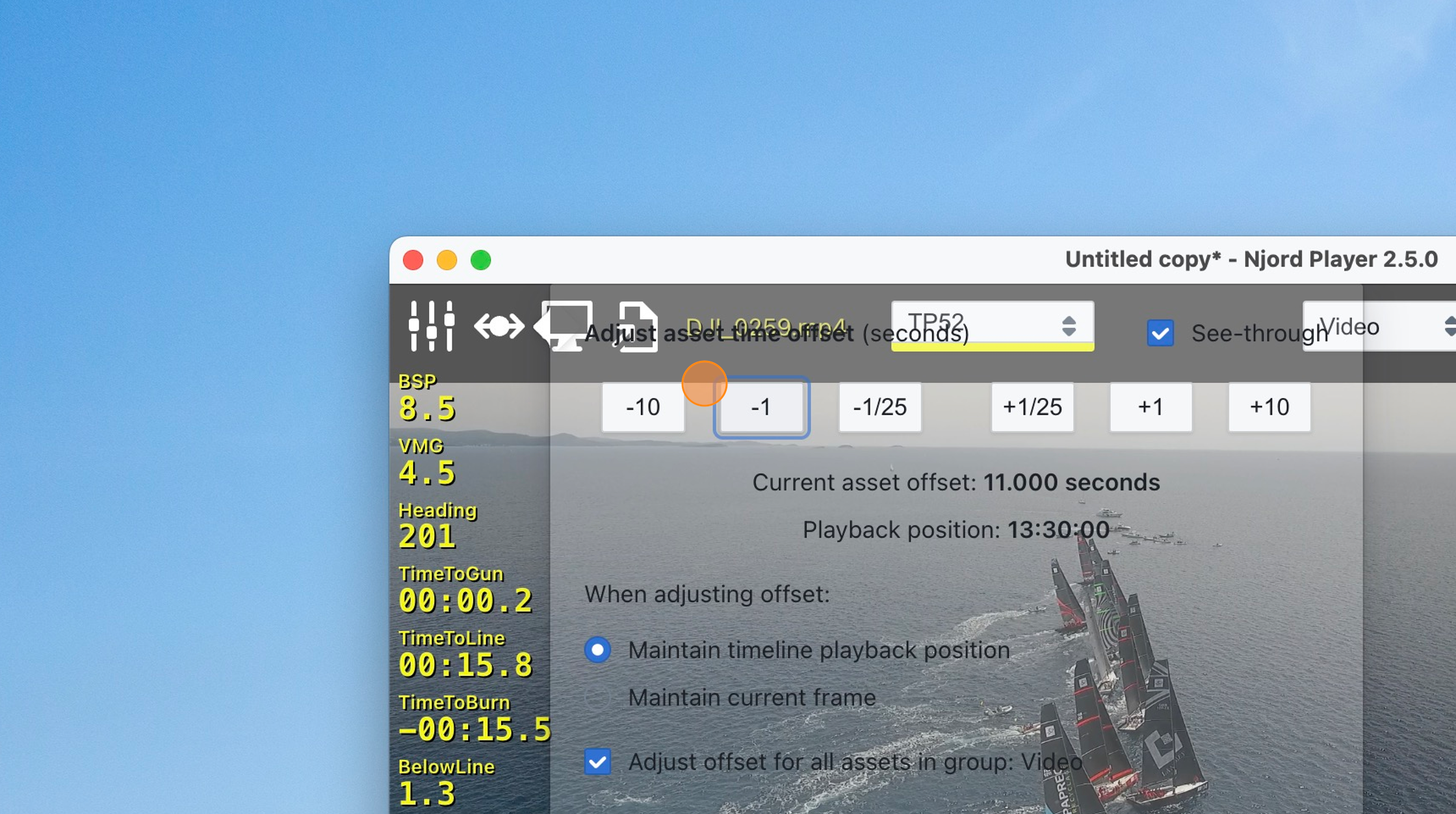
Step 13
In this instance, we have used the position of the boat relative to the start line to synchronize video with data
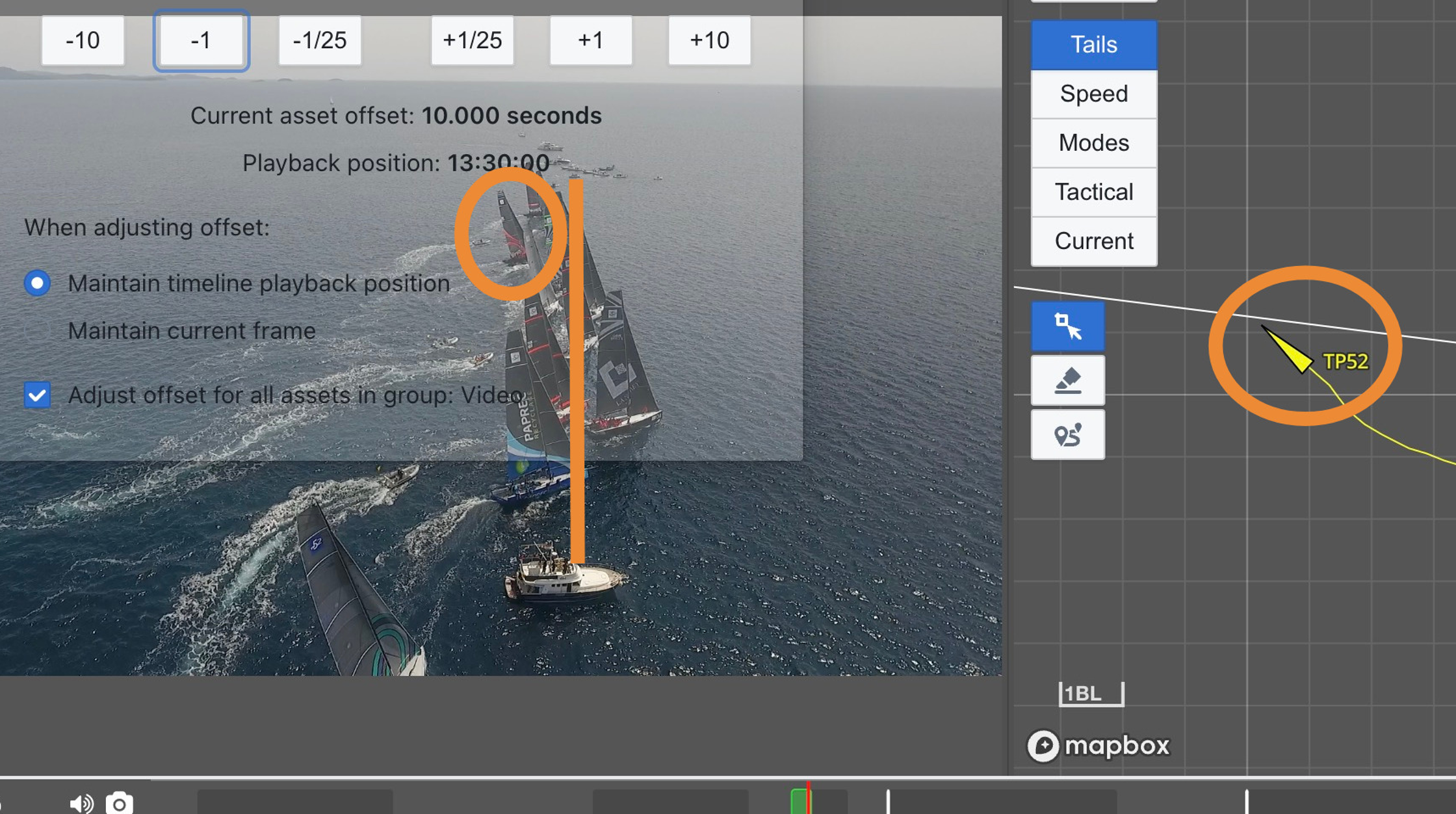
Step 14
As another example, here we have used the position of the boom and rudder visible in the video to synchronize with a turn up / tack visible in the boat's track.
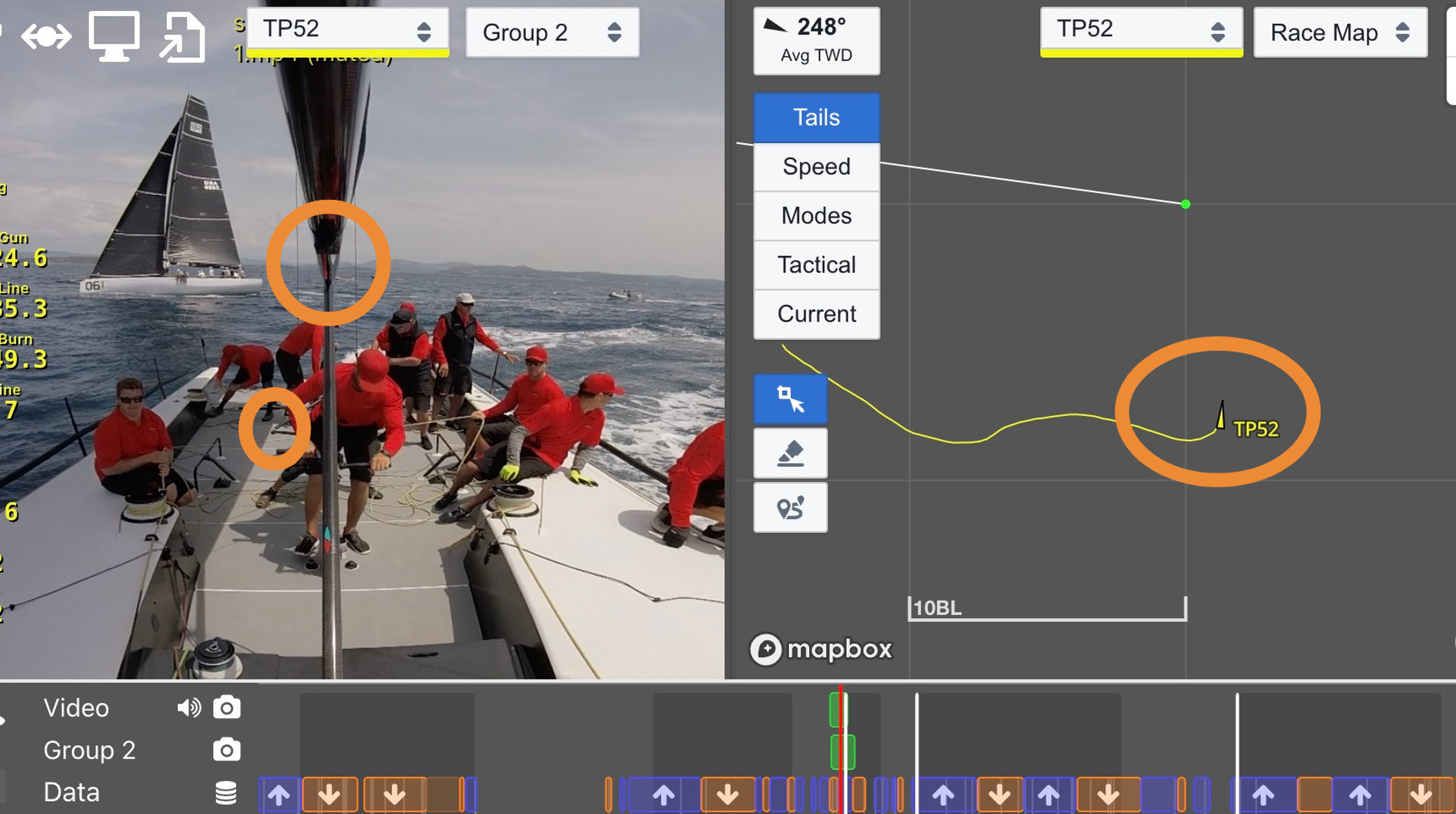
Locating Media Files
When opening a Njord Player document and media files (videos / photos) are no longer in their original location, the affected files wil show up in red in the timeline, and cannot be played. Click Locate Files… and select the directory where the files are now located. File names must be identical to what they were when adding the file to Njord Player, otherwise re-association is not possible.
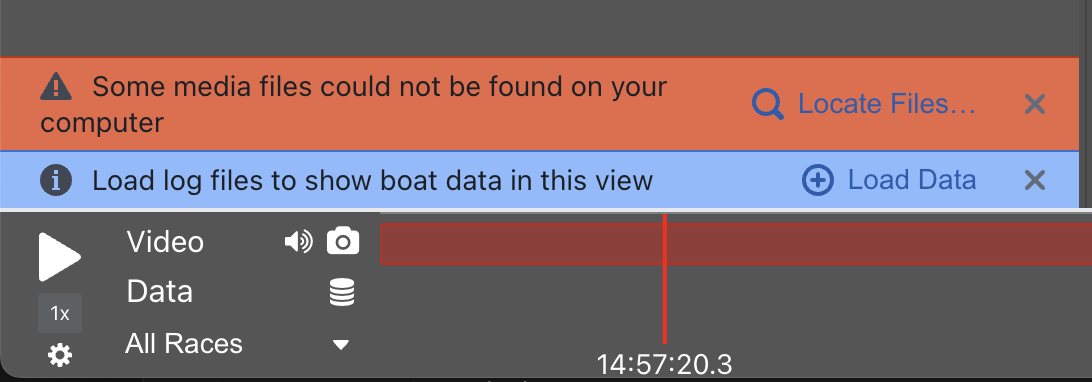
Supported Media Formats
Video
Formats: MP4, MOV
The file timestamp is taken from the capture date recorded in the video file (falls back to file creation date if unavailable).
When recording video using DJI drones, it is recommended to enable the Video Caption option and retain the generated .SRT files. These files will allow the Njord Player app to accurately detect file timestamp offsets that may be present in DJI video files.
When using newer GoPro models and GPS is turned on, the GPS based time stamp source GPS Time (GoPro GPMF) will be selected automatically. Otherwise, make sure the GoPro time is set correctly before the recording and select time stamp source QuickTime Time Code = Start of video in Njord Player to make consecutive clips align correctly.
Njord Player supports MP4 files using the AVC/H.264 codec or the HEVC/H.265 codec. Since Njord Player version 2.4.0, HEVC/H.265 playback uses hardware acceleration and requires one of the following graphics cards:
- NVIDIA GTX950 and above
- AMD RX460 and above
- Intel HD4400, HD515 and above
- AMD Radeon R7, Vega M and above
- Apple M1, M1 Pro, M1 Max, M1 Ultra and above
Detailed list of hardware support: Intel, AMD and NVIDIA.
HDR video is supported by Njord Player since version 2.4.0.
Photo
Formats: JPG, PNG
The file timestamp is taken from the photo capture date recorded in the file's EXIF tags (falls back to file creation date if unavailable).
Audio
Formats: MP3, M4A/AAC, WAV/PCM, Ogg Vorbis, FLAC
The file timestamp is taken from the file creation date.
Sharing Njord Player Documents
Njord Player (both the Desktop Player App and Njord Web Player) works locally on your computer. Boat data or media files that you add to Njord Player are not automatically uploaded and are only available on your computer. This is different from Njord Analytics where data is uploaded and easily shared with others.
You can save your work in a Njord Player file to reopen that file on your computer and to share it (with limitiations, see below).
What's included in a Njord Player file (.sail2 file):
- Any boat data that you loaded
- Races, trainings and course information
- Comments
- A reference to, timestamp information, time adjustments and fallback source (see below) of each media file
- Window and view configurations
What's not included:
- The actual media files (for size reasons); when reopening the Njord Player document you have the option to re-link the original files if they have moved or when opening the Njord Player document on another computer
When sharing a Njord Player file with others, the question therefore arises how to make media files available together with the Njord Player file so that both data and media can be played back on another computer. Different methods are possible, each with pros and cons.
Using External Hard Drives
After copying the Njord Player file and media files onto an external hard drive, you can open that Njord Player file on any computer just by plugging in the drive. The Njord Player file or media files do not need to be copied to the internal hard drive to be used.
This option works well with very large media sizes and/or limited internet connectivity. It often requires one hard drive per person to share data with.
Using Online Storage Services
After uploading the Njord Player file and media files into a shared drive (e.g. Dropbox, Google Drive, or others), all files will need to be downloaded to the destination computer before they can be used.
This option works well with limited media sizes and requires a potentially lengthy upload and download process.
Using Online Media
After adding a media file in the media group's file list, you have an option to enter a fallback source for that media file in case the Njord Player document is opened on a computer that does not have the original media file available (Play if local file not available). A fallback source can be:
- A URL (for video, photo, or audio files); in most cases this needs to be a publicly accessible
http://orhttps://URL that points directly to the actual file, links to files uploaded on Dropbox or Google Drive are not suitable - A Youtube ID (video files only); enter only the short ID (like
JuiyzGAMLZO) and not the full link to the video
You will need to upload each media file accordingly before entering that fallback information.
When sharing a Njord Player file whose media files are configured in this way, the Njord Player file can be transferred to other computers alone and opened there. Media will play from the online source instead of a local file.
This option works well with limited media sizes and requires a potentially lengthy upload process. However, the download process is easier than with the "Using Online Storage Services" method as media will automatically be downloaded on demand during playback.
Njord Web Player
In addition to the Njord Player desktop app which is available for Windows and Mac and requires separate installation, you can also use Njord Web Player, which runs in any supported web browser.
Analytics Mode
In Analytics Mode, Njord Web Player will display boat data and races as they appear in one Njord Analytics event. You can add media, but you cannot add more boat data.
To launch Njord Web Player in Analytics Mode:
- Visit an event and date of your choice in Njord Analytics
- Click on Njord Player
- Select Open in Njord Web Player
Njord Web Player displays data loaded into Njord Analytics only. At the moment, there is no extra charge for using Njord Web Player, but you will need to load data into Njord Analytics.
You can switch from Analytics Mode to Document Mode (see below), at which point data is downloaded from Njord Analytics.
Document Mode
This mode is most similar to Njord Player (desktop app). In Document Mode, Njord Web Player displays boat data that has been loaded locally in your browser. Any data that you load is stored locally and not uploaded to Njord Analytics.
To launch Njord Web Player in Document Mode, visit https://app.sailnjord.com/player/
Loading data in Njord Web Player incurs the same fees as loading data in Njord Player.
Loading and Saving files
You can save the boat data, races and references to media as a .sail2 file. Njord Web Player files are compatible with Njord Player (desktop app) and vice versa. Saving works in either Analytics Mode or Document Mode.
Njord Web Player Unique Features
- Can be launched very quickly, does not require app download + installation
- Runs in a browser of your choice (among other things, the choice of browser impacts video playback capabilities and performance, and video export capabilities)
Njord Player (desktop app) Unique Features
- Supports loading data without an internet connection
Online Mode
The Njord Player App supports two modes: bundled mode and online mode. The window title bar indicates which mode you are currently using.
Bundled Mode
Bundled mode is the default mode. Switch back to Bundled Mode from Online Mode by selecting Use bundled version from the Njord Player menu.
- Works offline (after an initial start with internet connection to load your boat and license information)
- Application features are tied to the Njord Player version you downloaded and not automatically upgraded
- Upgrade Njord Player by downloading the latest version from https://www.sailnjord.com/help/player-changelog/
Online Mode
Switch to Online Mode by selecting Use online version from the Njord Player menu.
- Faster access to new app functionality and bug fixes
- Upgrades automatically (may need to press Ctrl/Cmd-R to reload)
- Is it still advisable to use the latest version from https://www.sailnjord.com/help/player-changelog/ to ensure best compatibility
We may ask you to switch to online mode when you encounter problems and we solve those for you with a bug fix, online mode is a way for you to before the next Njord Player App version is released. You may switch back to bundled mode once the next Njord Player App version has been released.
Frequently Asked Questions
Does Njord Player support 360 degree-type video (e.g. from a Garmin Virb 360)?
Yes, 360 degree video is supported since Njord Player version 2.3.0. Add a 360 degree video and drag/pan the video using your mouse (also during playback).
Do you have a suggestion for a dictaphone, preferably with GPS for time stamping?
Phones (e.g. the iPhone Voice Recorder app) work great as a dictaphone because the timestamps are usually accurate with no effort required.
Other dictaphones work too, but you might have to set the time each morning for it to be accurate.
In any case, it helps to do an audible time countdown at the beginning of the recording, so you can verify the correctness of the recorded timestamp after you load the file in Njord Player.
How to I switch off the dual view in the main window?
From the menu, select View - Window Layout - Single View.
How do I share video with performance data overlays?
Load a video and make sure its timestamp is adjusted properly (to ensure synchronization with your data). In the media list, select the desired video and click "Export" (requires Njord Player 2.5.0 or later).
Does Njord Player run on iPad?
The original Njord Player app does not run on iPad. It runs on Windows and Mac. Find the right download link for your platform on our Njord Player page.
You can try Njord Web Player which runs in any browser, including the iPad's. It does not offer all capabilities of the Njord Player app yet.
I am moving video files off of my laptop onto a hard-drive (running out of space). Does this mean that Njord Player is now looking in the wrong place for the files? Do I have to re-import the media again?
We suggest to keep the Njord Player file (.sail2) in the same folder as your video. E.g., one folder per day usually works great. You can have sub-folders for video, but everything should be in the same top folder. You can then move that entire folder around and it's not going to be a problem for Njord Player.
Setting up a paid license for a boat
Explains how to set up payment details for a boat to continue loading data after the free trial period.
For an overview of latest prices, see https://www.sailnjord.com/pricing/
Step 1
Navigate to https://app.sailnjord.com/data/
Step 2
Select the boat you would like to purchase a license for
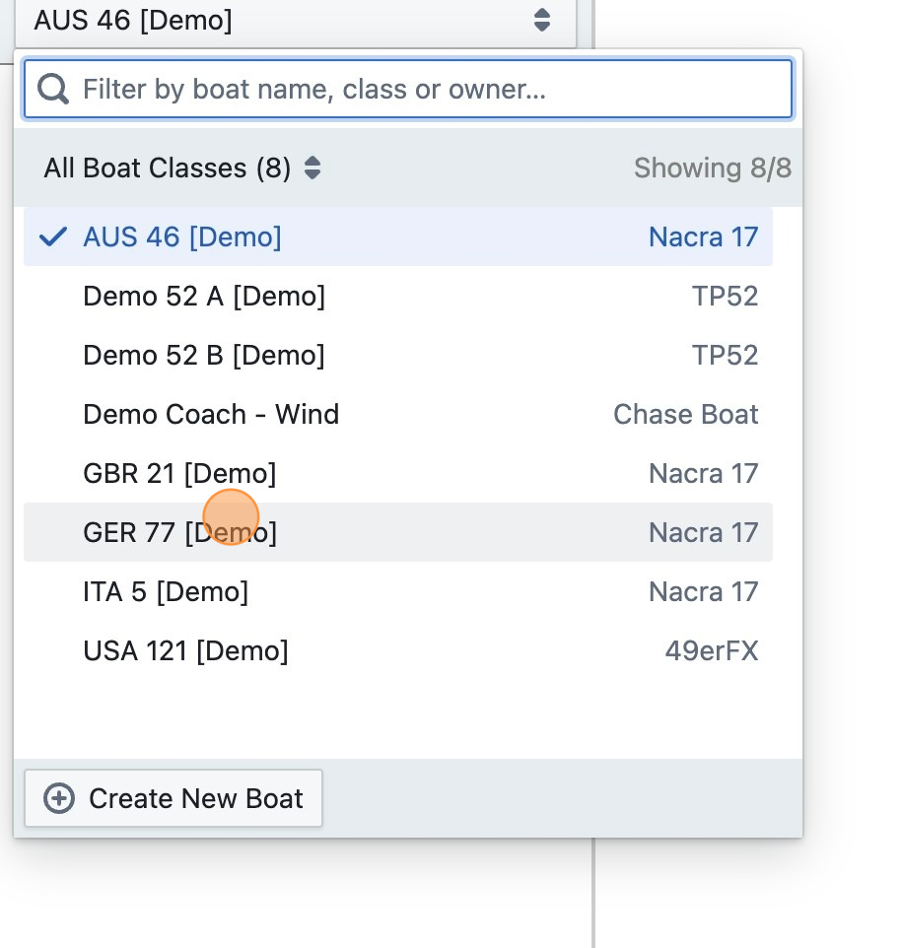
Step 3
Click "Settings"
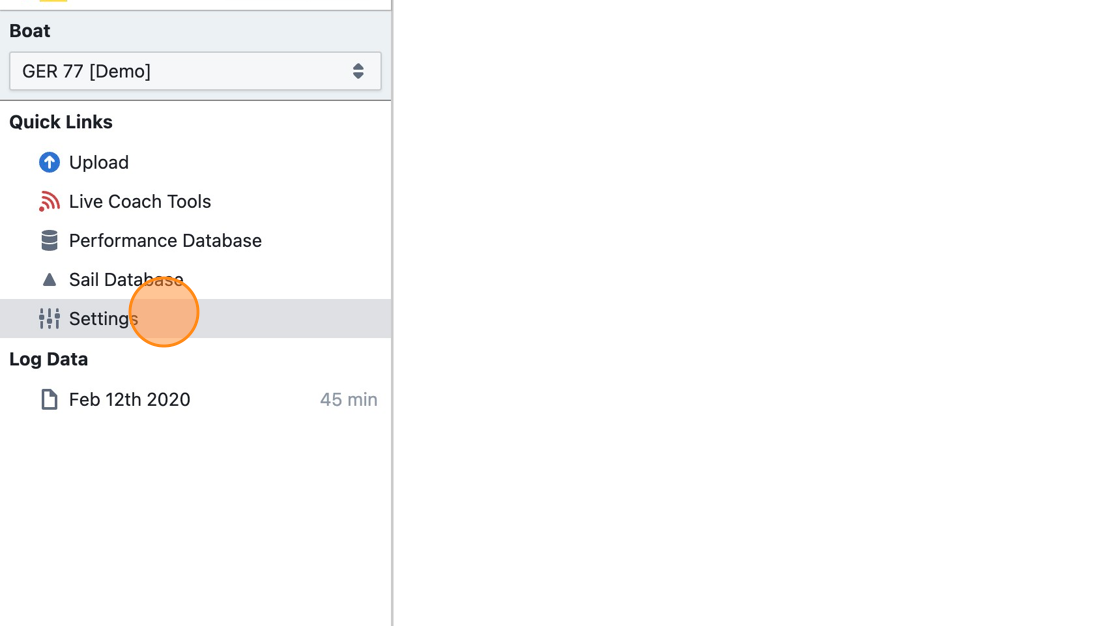
Step 4
Click "Licenses"
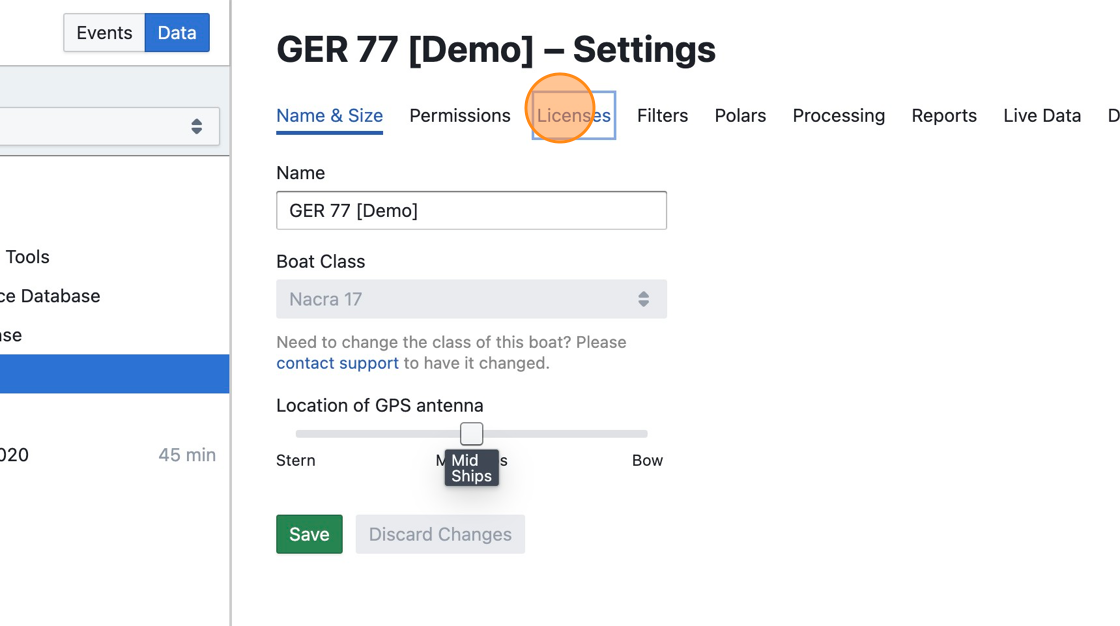
Step 5
Click "Add a Paid License"
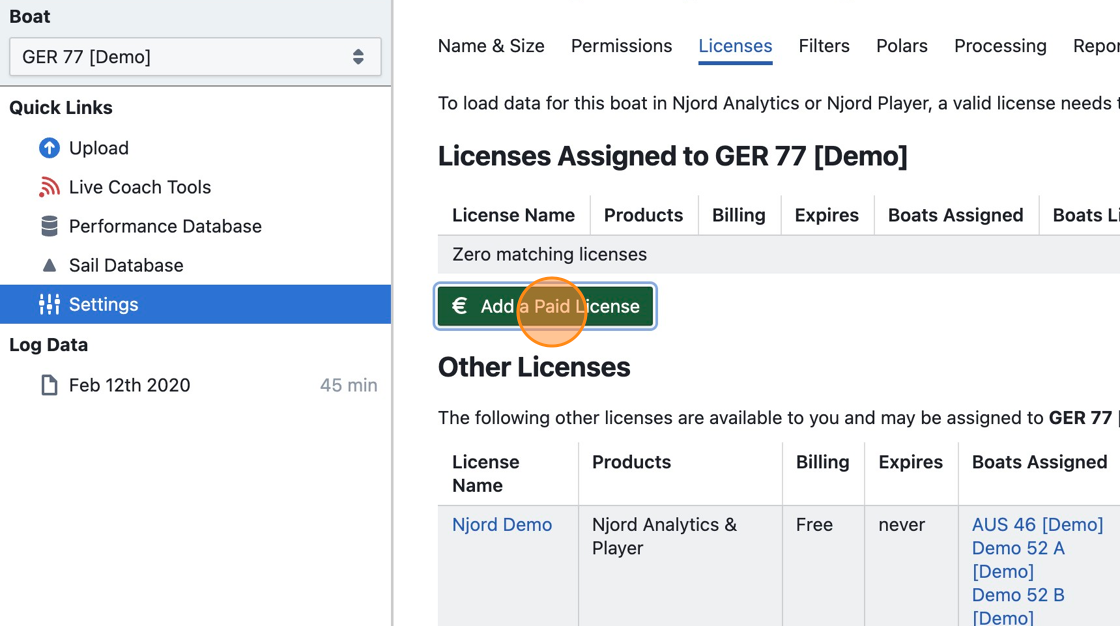
Step 6
Select the product(s) that you want to use (or deselect the ones you don't want to use)
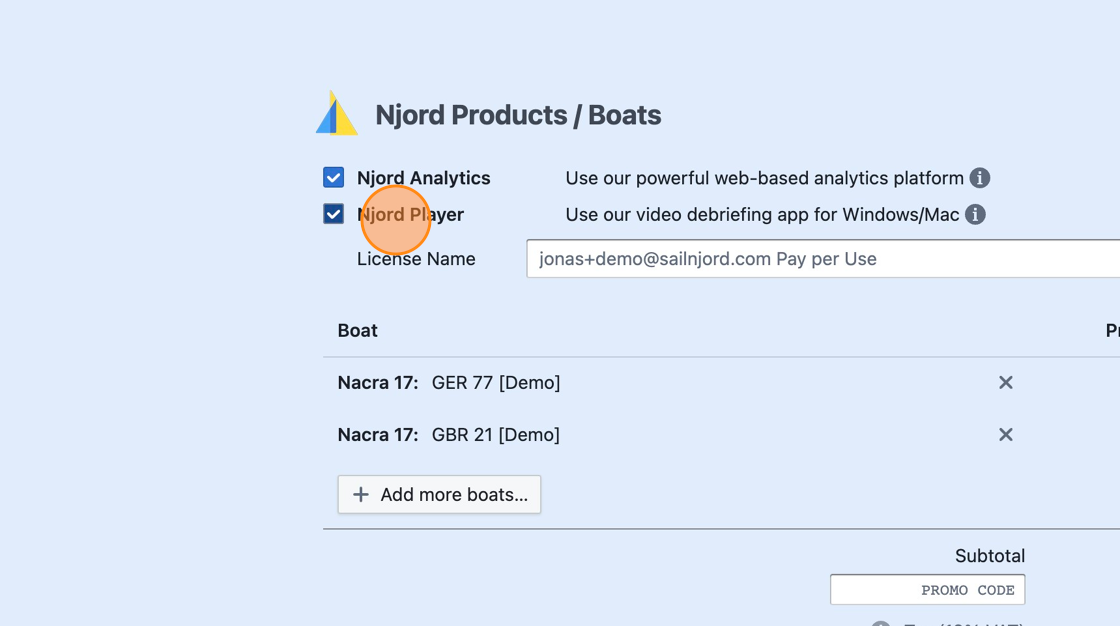
Step 7
Optional: Click "Add more boats…" to add more than one boat to the new license (volume pricing applies)
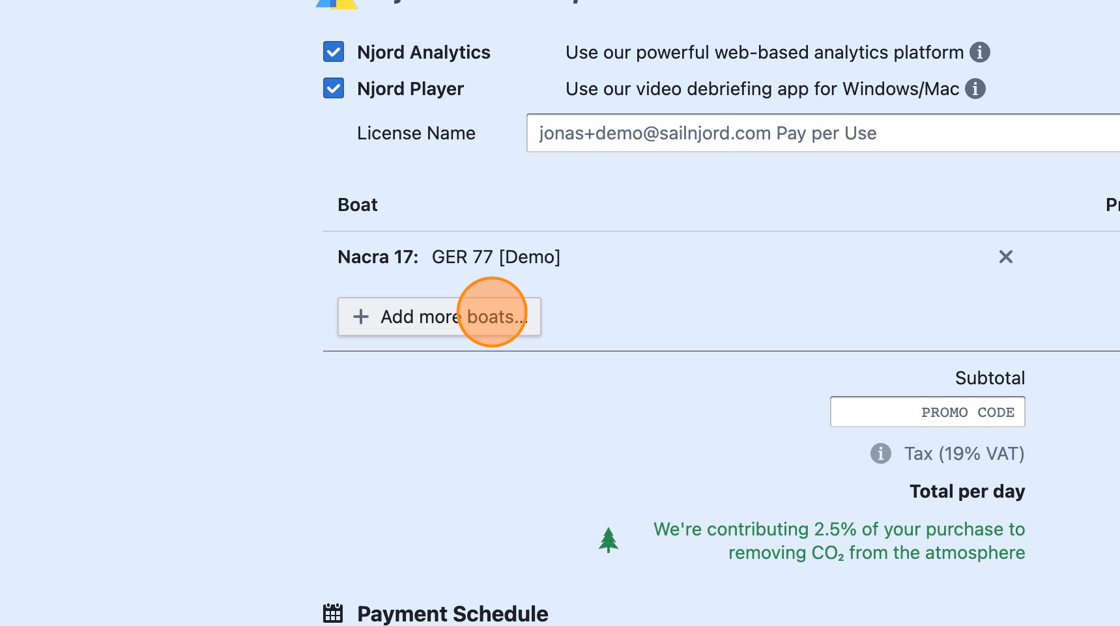
Step 8
Compare the daily prices (pay per use) or monthly / annual subscriptions to learn which price is best suited for the expected number of sailing days.
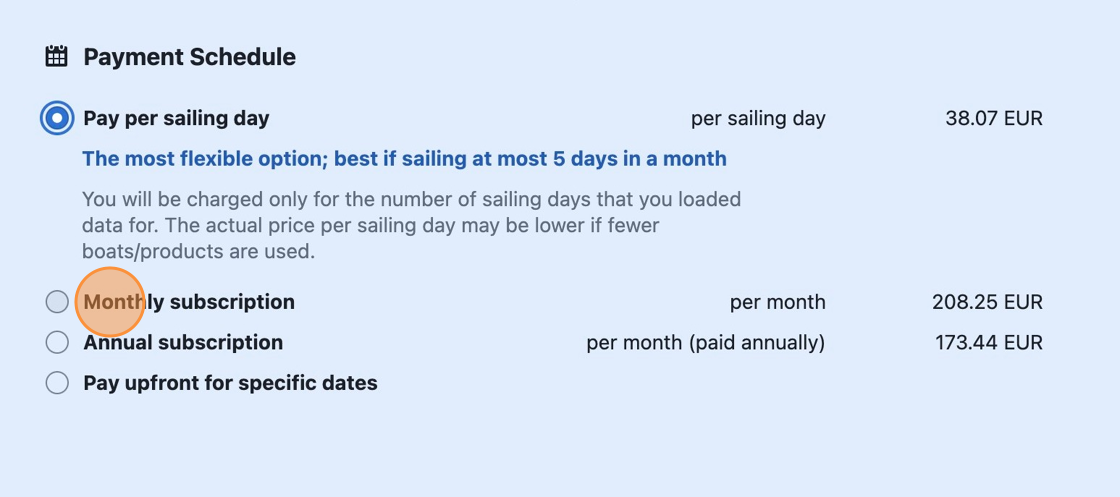
Step 9
If you know the dates of a specific event (or season) that you'd like to purchase a license for, click "Pay upfront for specific dates" and get the best price for those dates.
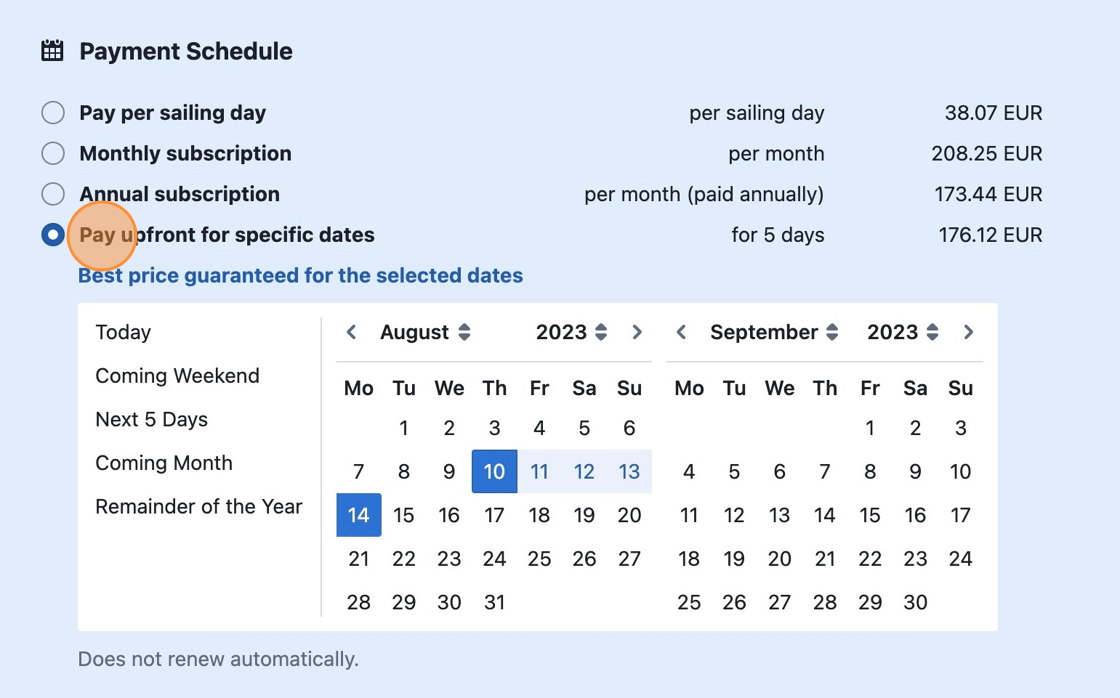
Step 10
Enter your billing and payment details.
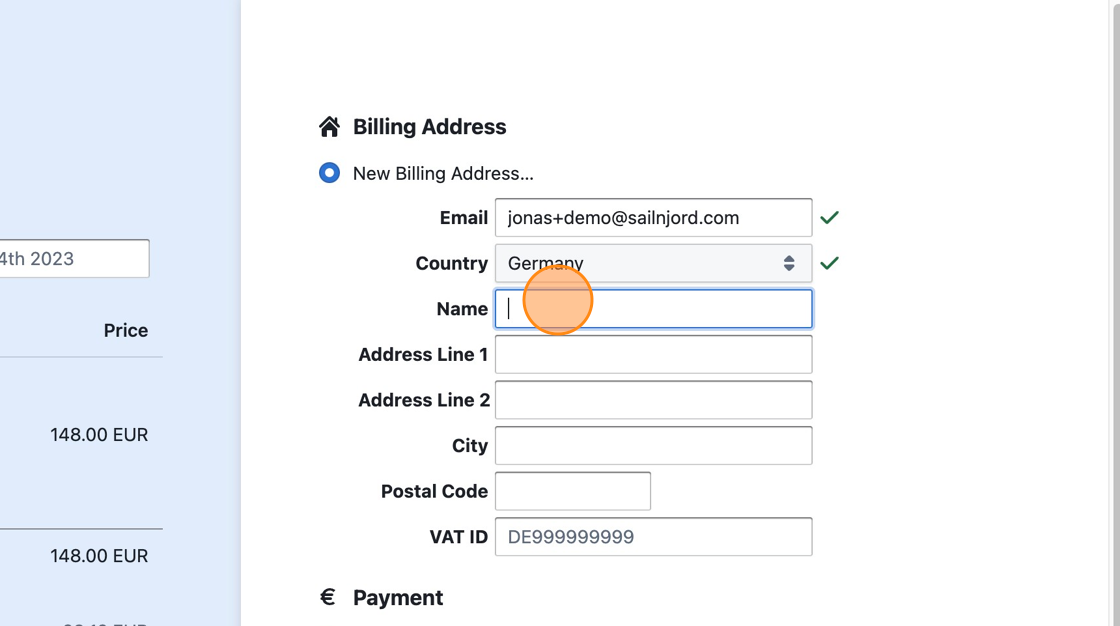
Step 11
Click the subscribe or pay button to complete the purchase. Your license will be ready to use immediately once the payment has been made.
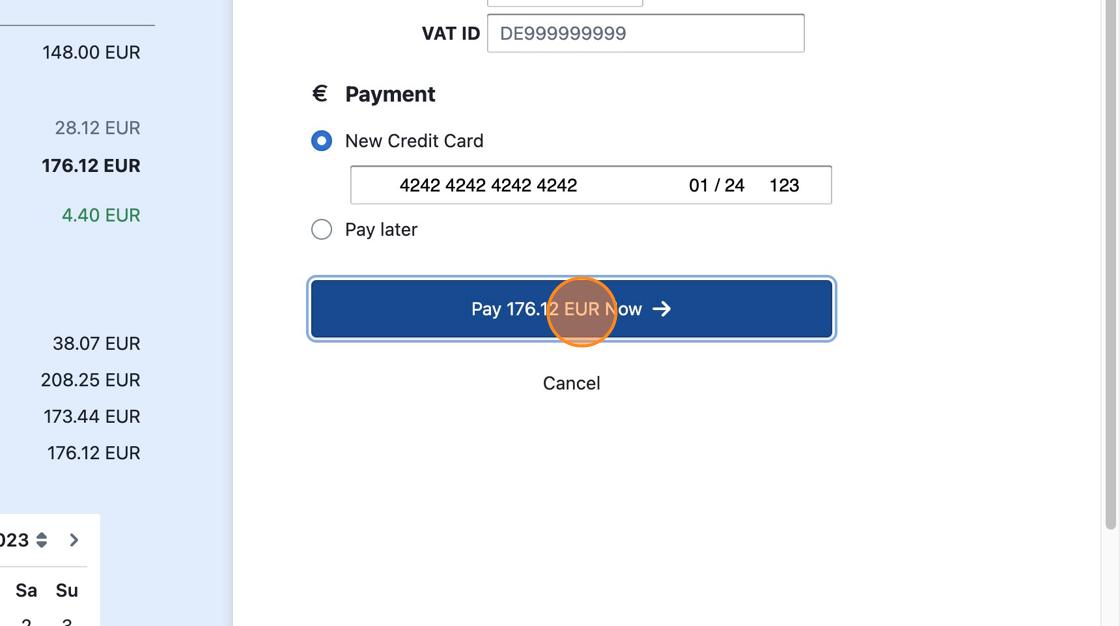
Helpful Resources
Below are some useful resources created by great sailors and coaches showing how to use Njord Player and Analytics along with related gear, recording devices, cameras etc.
Small Boats
"The Most Advanced Dinghy Tech Setup for 2025" by Tom Morris/Mozzy Sails
Big Boats
"Debriefing with Data Points - Feat. Quantum Racing's Cameron Appleton and Tom Burnham" by US Sailing
"Onboard Audio and Video Tips for Debriefing with Tom Burnham and Keith Brash" by US Sailing