Loading Media
Adding Media and Performing Time Synchronization
Tip: Always add boat log data to Njord Player first - due to the availability of GPS time in your boat's data, it is much more likely to be accurate than video from most cameras. You can then align video relative to the boat's data to achieve the best results.
Step 1
Click on the media group that you want to add the video to, to open the media list
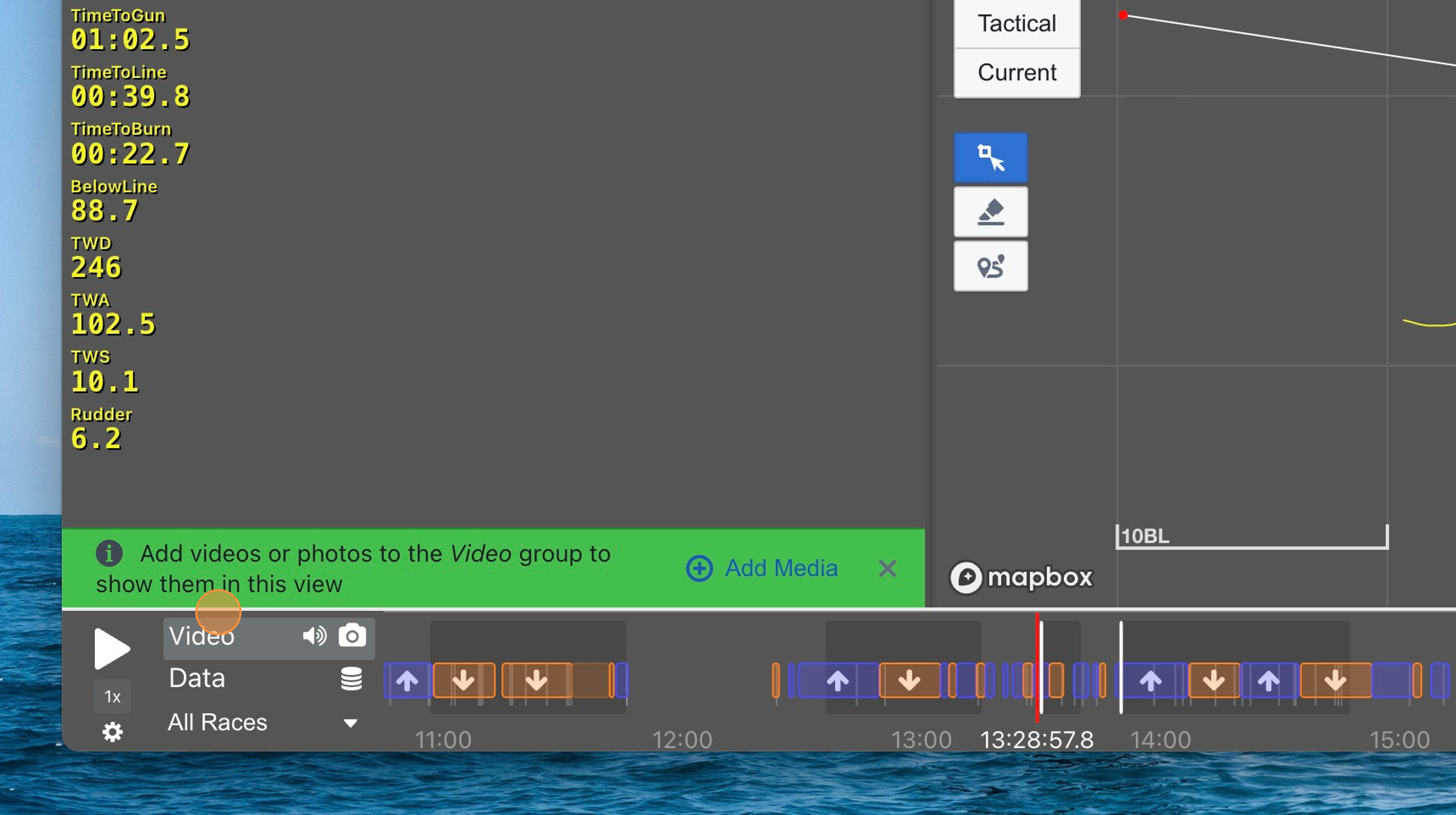
Step 2
Click "Add Media" and select the video file(s) that you want to add
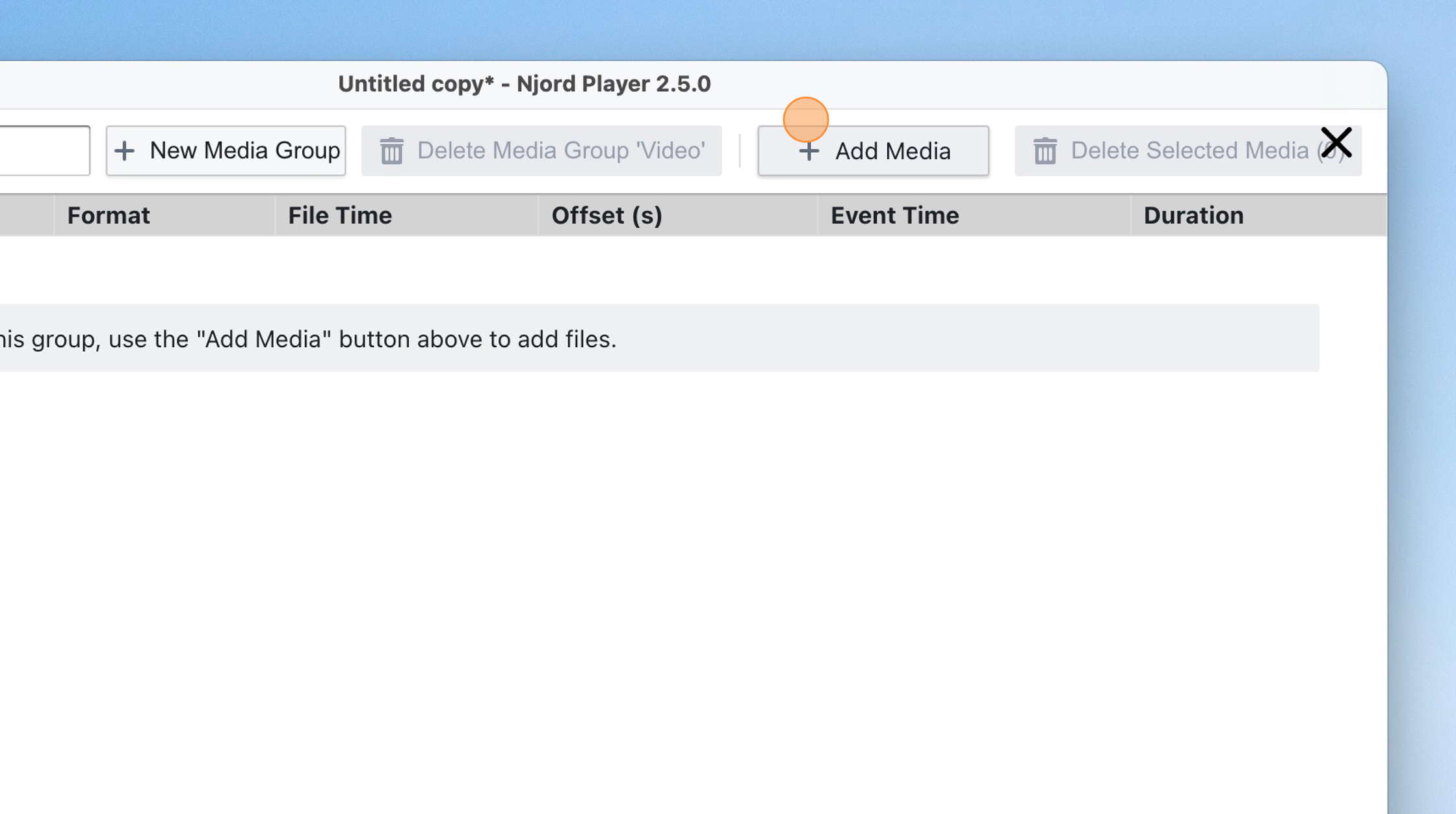
Step 3
Verify the "File Time" (in the camera's / computer's time/time zone) and the "Event Time" (translated into the Njord Player event's time zone) to spot obvious discrepancies (we will fix those below).
You will also see the added video file show up as a green box on the timeline, which gives you a general idea whether the video aligns with the correct part of your sailing data.
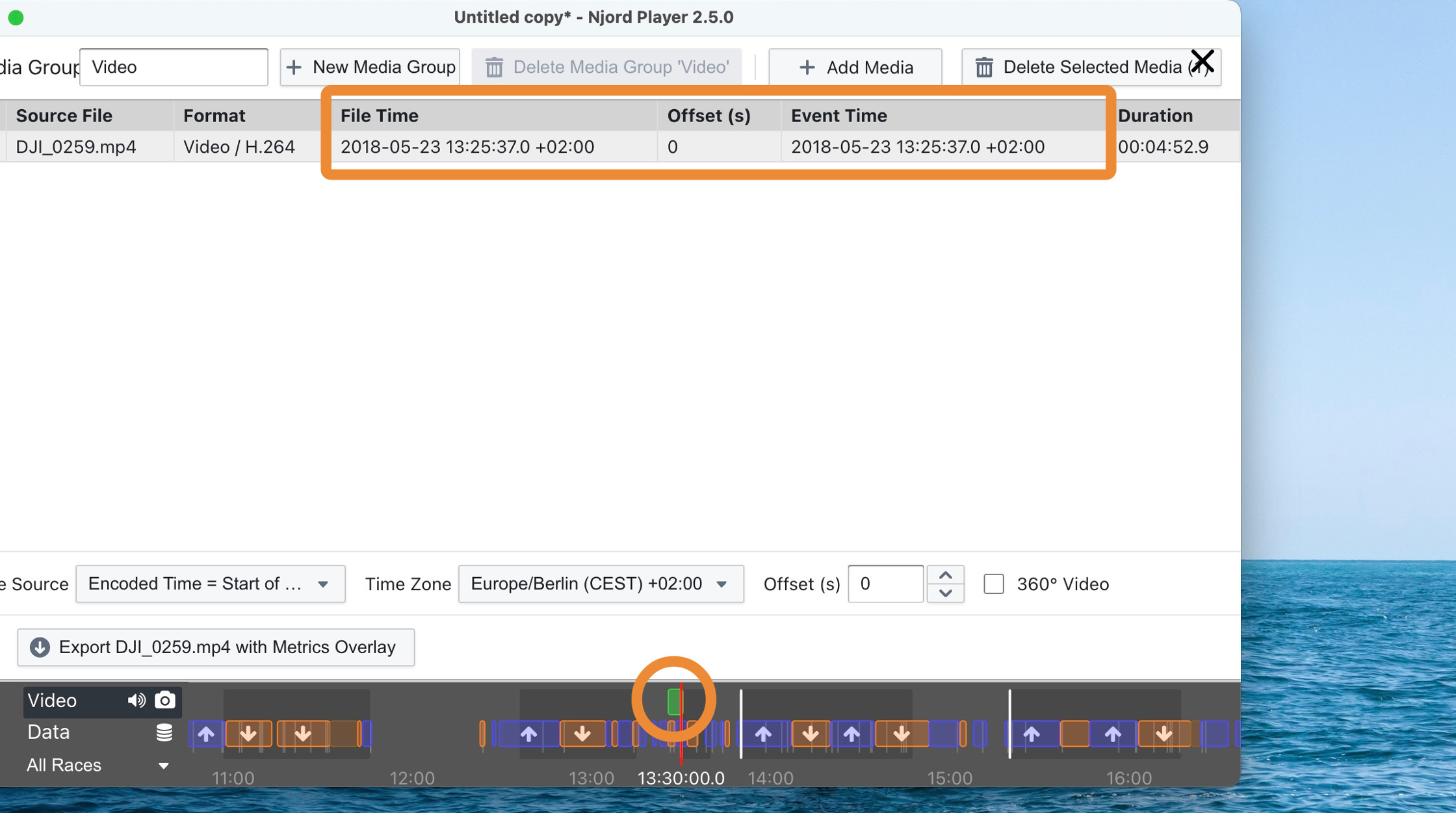
General Time Adjustment
Tip: If the video that you just loaded does not match the data at all, i.e. it is off by minutes or hours, you will most likely have to choose a different time source, or time zone. We will show how in this section.
If the video is off by a few seconds only, proceed with the "Precise Time Adjustment" section (below)
Step 4
Select the video file(s) whose time is off by minutes or hours
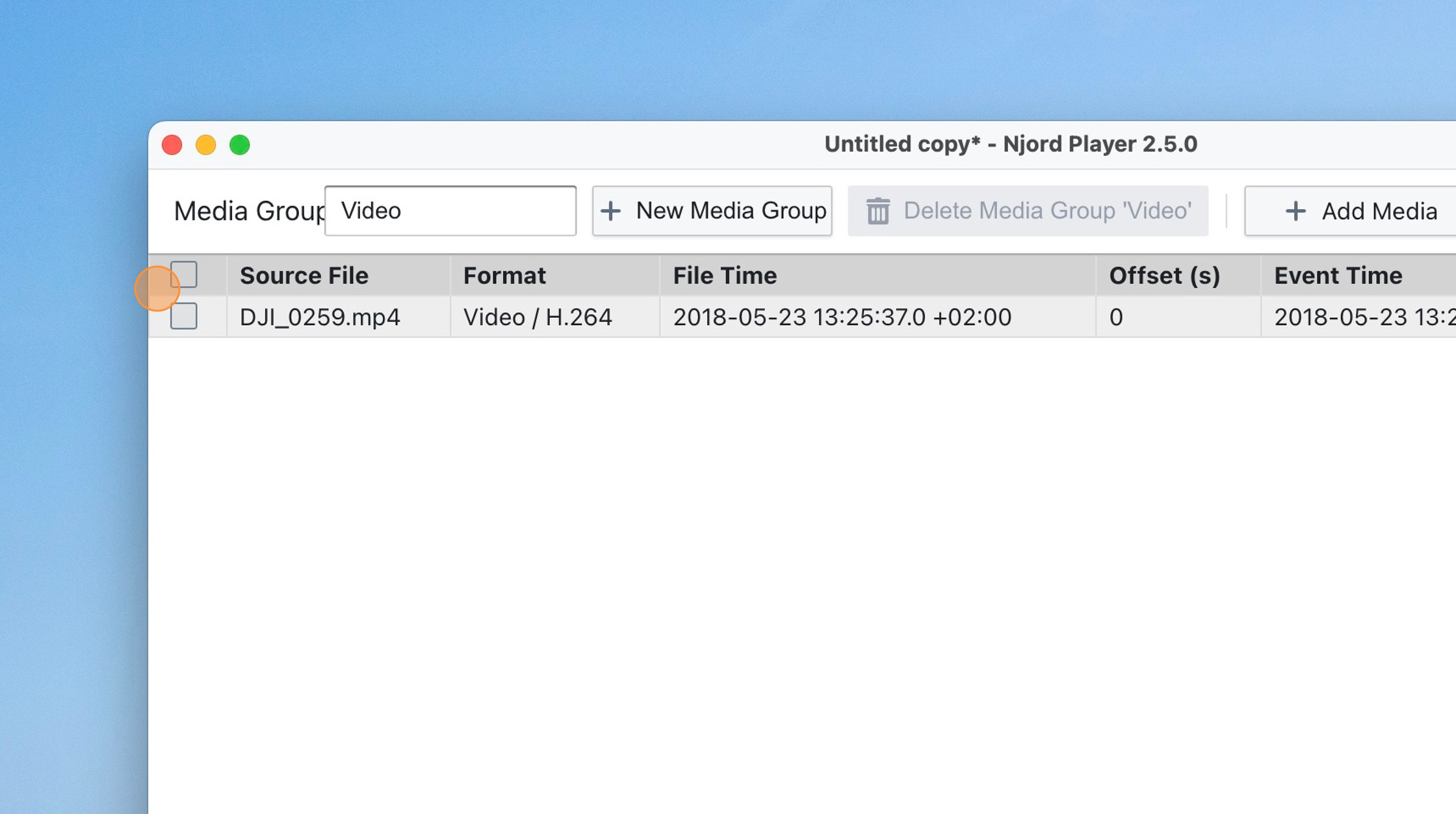
Step 5
Click "Time Source"
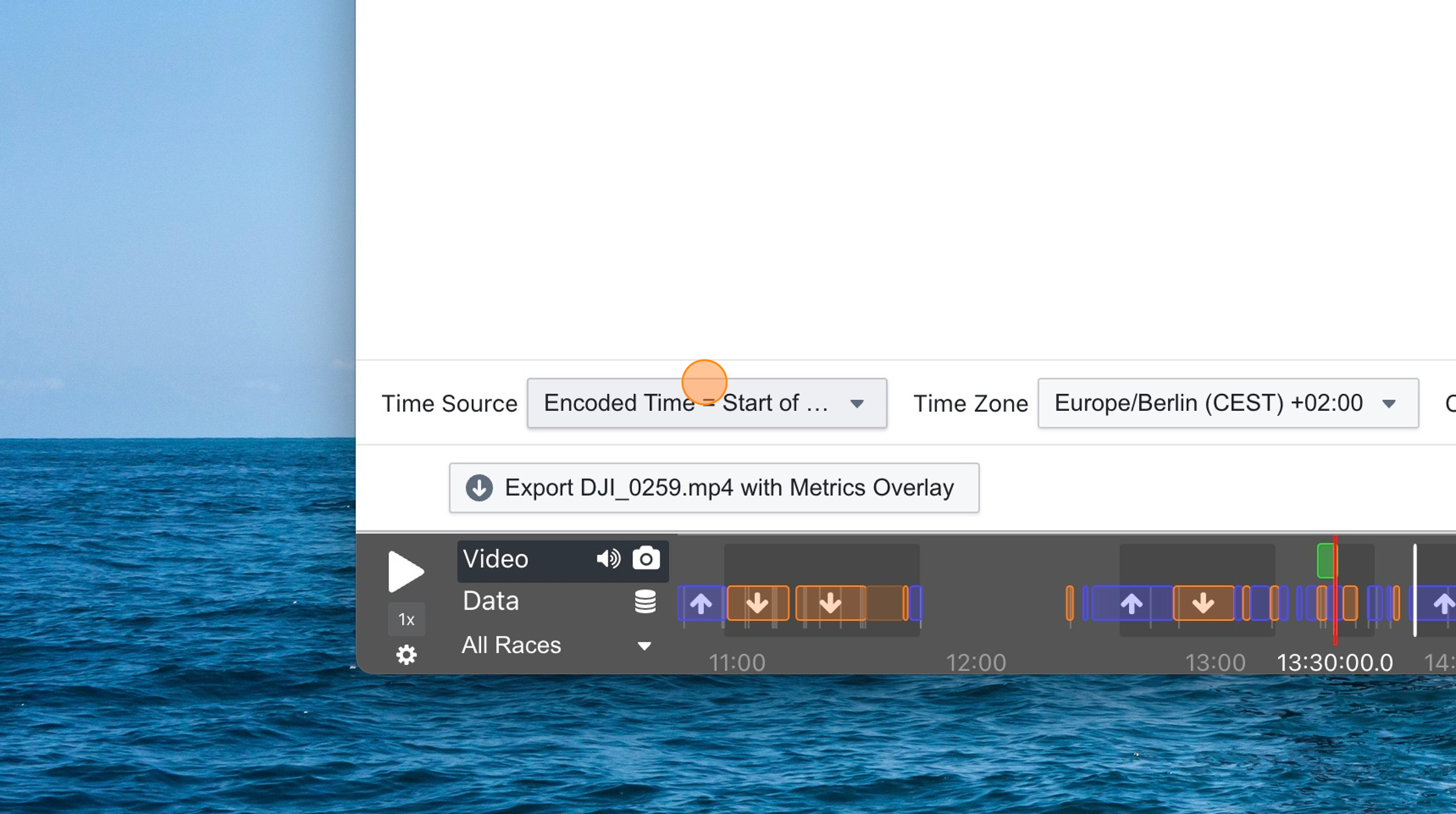
Step 6
Video files contain multiple timestamps that relate to different events (recording the video, storing it on the memory card, etc.) and depending on the camera, such a timestamp can either denote the start of the video, or the end of the video.
See if any of the options are plausible. Some trial & error may be required, but once you know the settings to use for a certain camera, next time will be easier.
You can also change this setting for multiple video files at the same by selecting all files from the same camera.
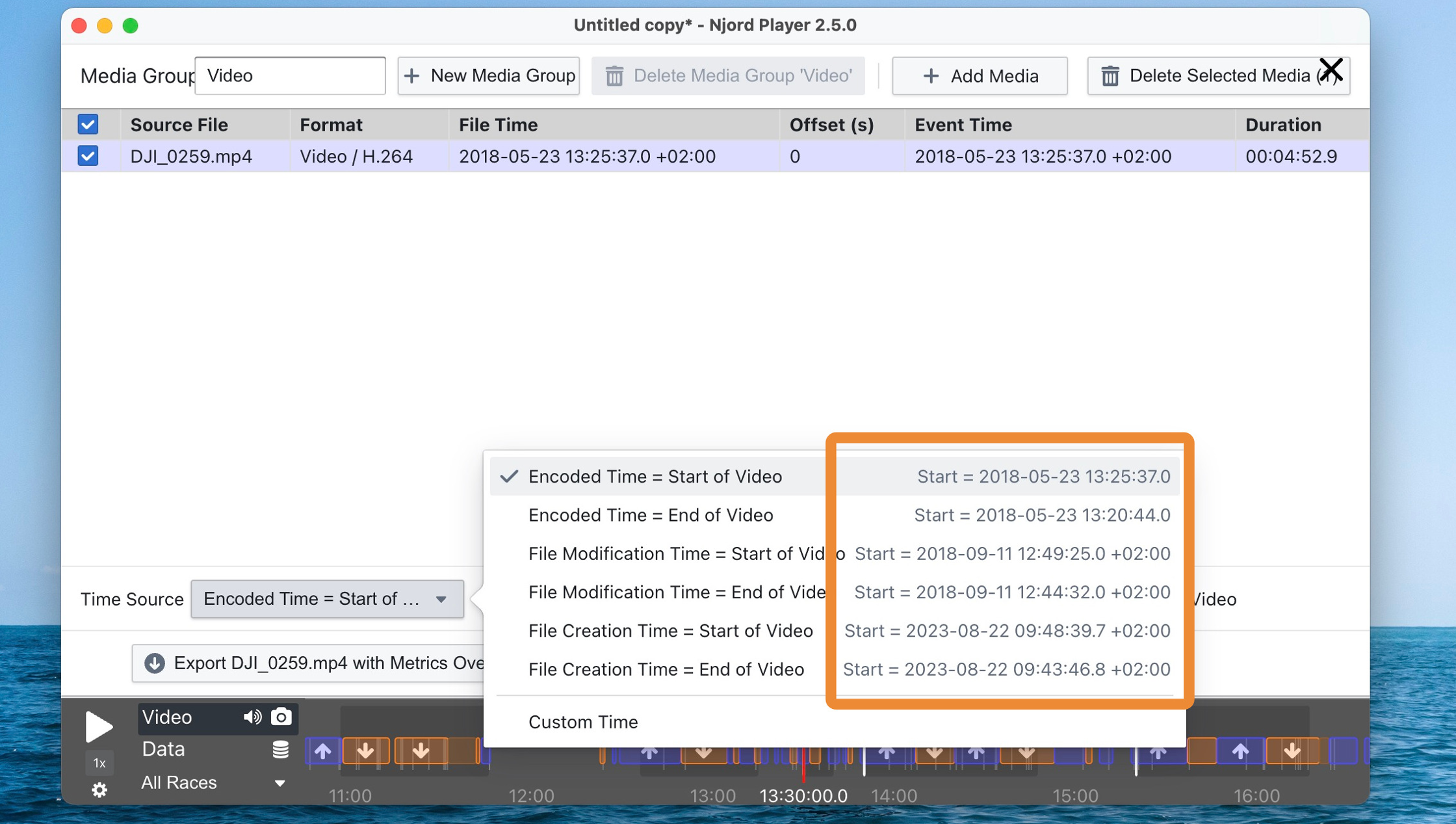
Step 7
If the time is off by a few hours exactly, it's possible that the time zone settings on your camera or computer are off. You can correct this by selecting the camera's time zone in the "Time Zone" field.
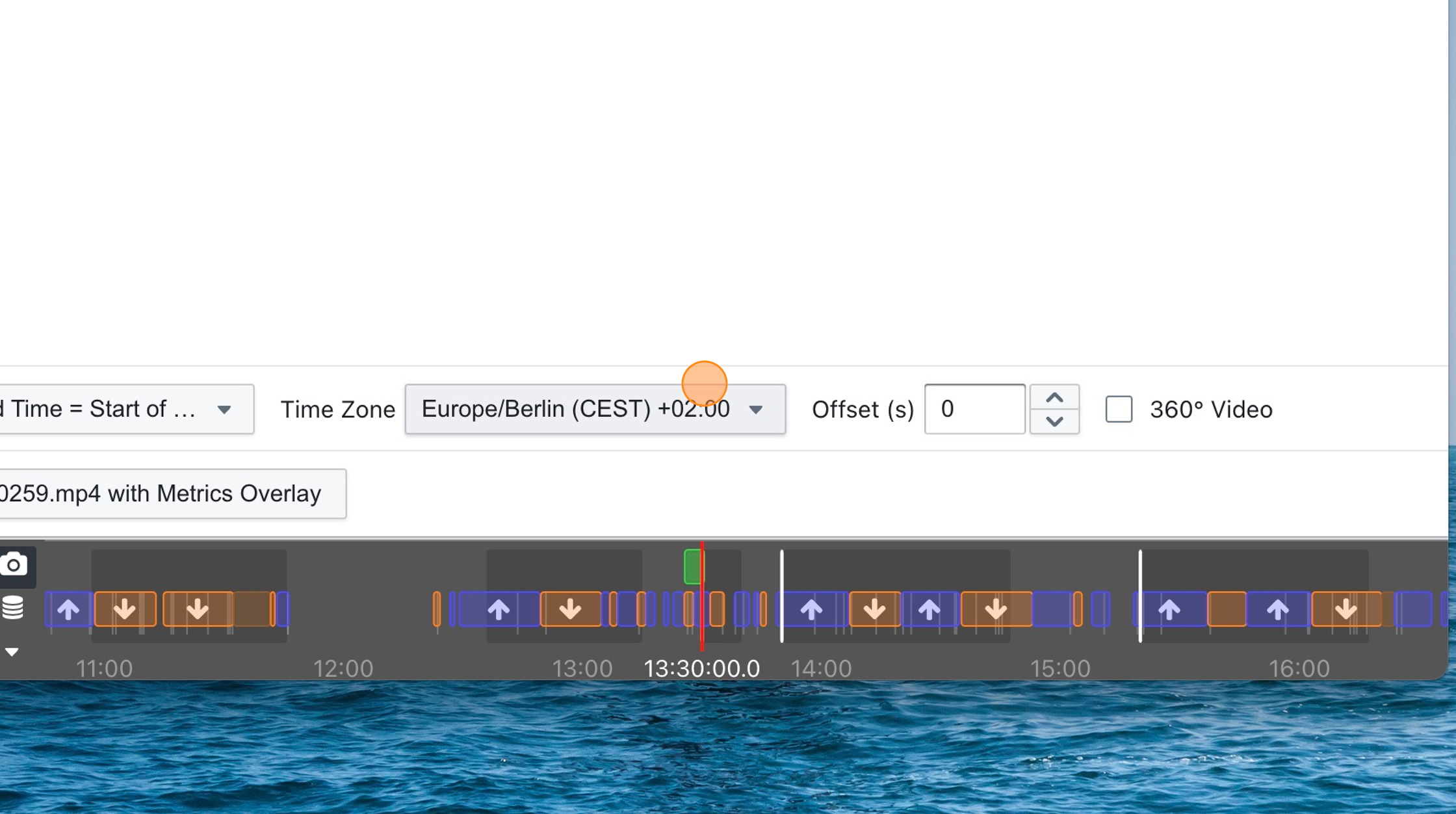
Precise Time Adjustment
Tip: Most cameras' videos will be off by up to a few seconds even if you synchronize the time before sailing (as is recommended). To correct this small error, use visual cues from the video to achieve sub-second alignment precision.
Step 8
Seek to a time that is suitable to verify the time alignment of your video. This could be a start, or a maneuver. Use the left/right arrow keys to seek more precisely.
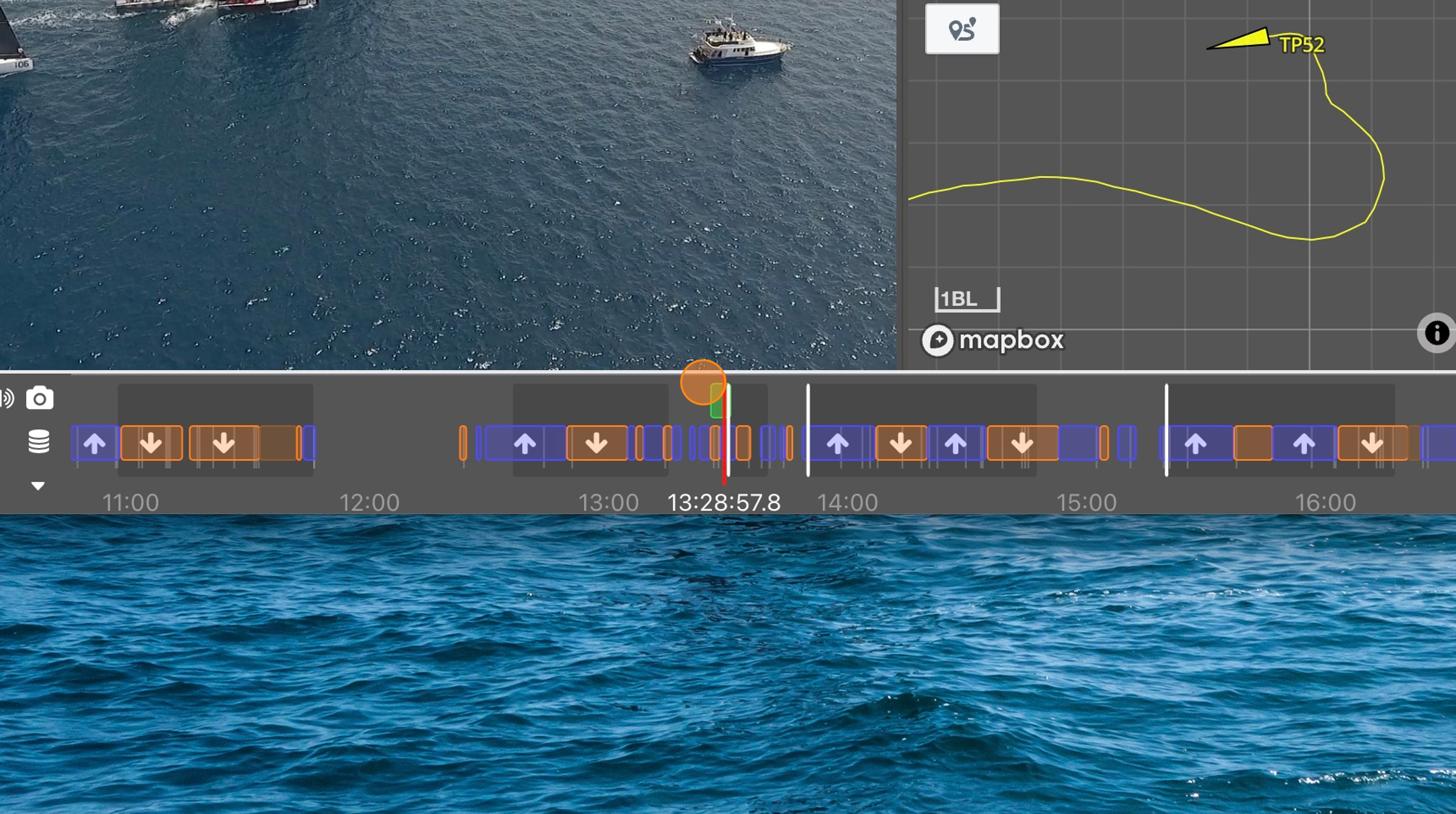
Step 9
Click on the Time Offset Adjustment icon
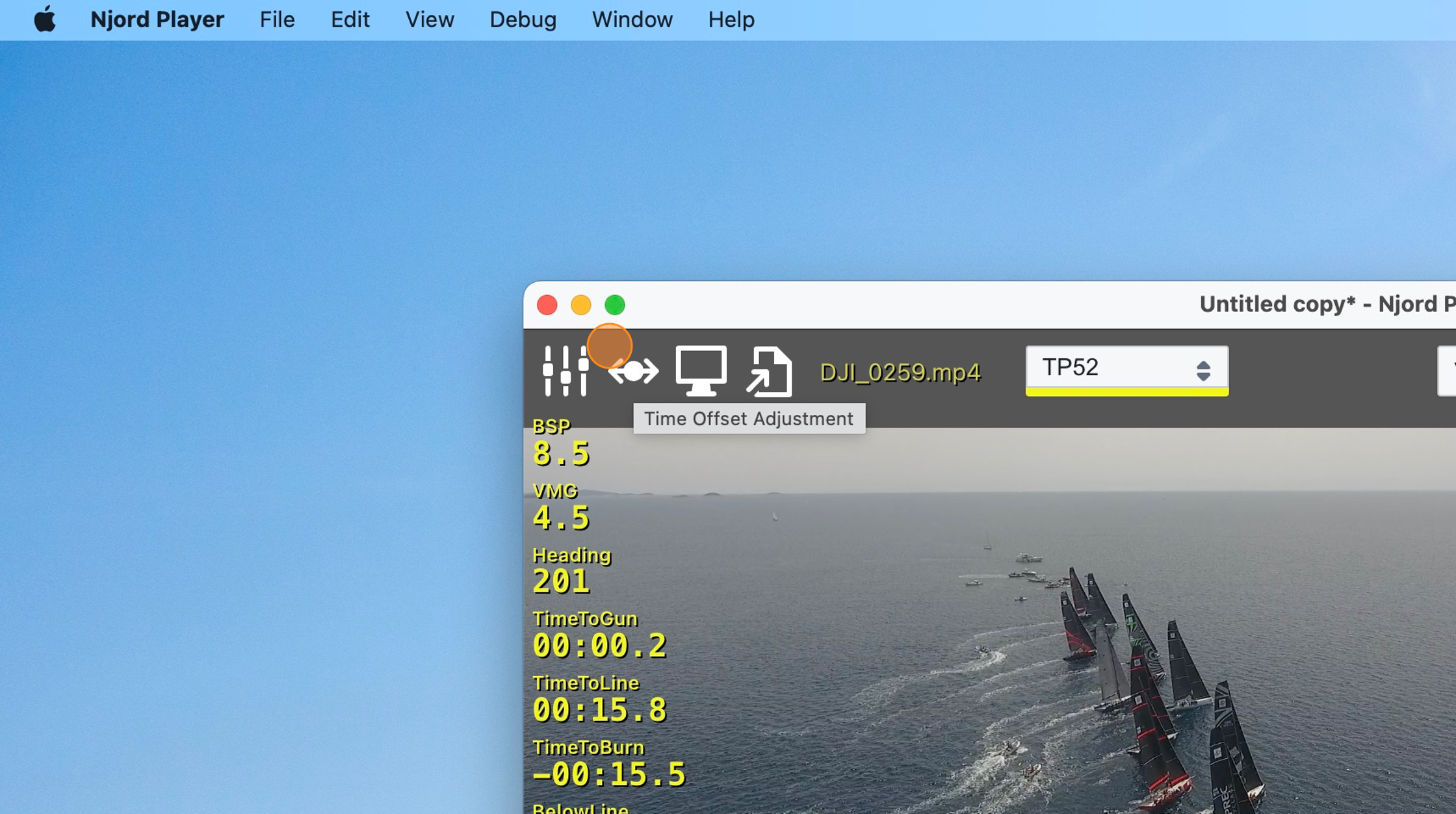
Step 10
If you have navigated to the precise timestamp that you want to synchronize the video to, select "Maintain timeline playback position". We will use this method in our example.
If you have navigated to the precise video frame that you want to synchronize the timeline to, select "Maintain current frame". Adjusting the relative offset between data and video works in the opposite direction in this case.
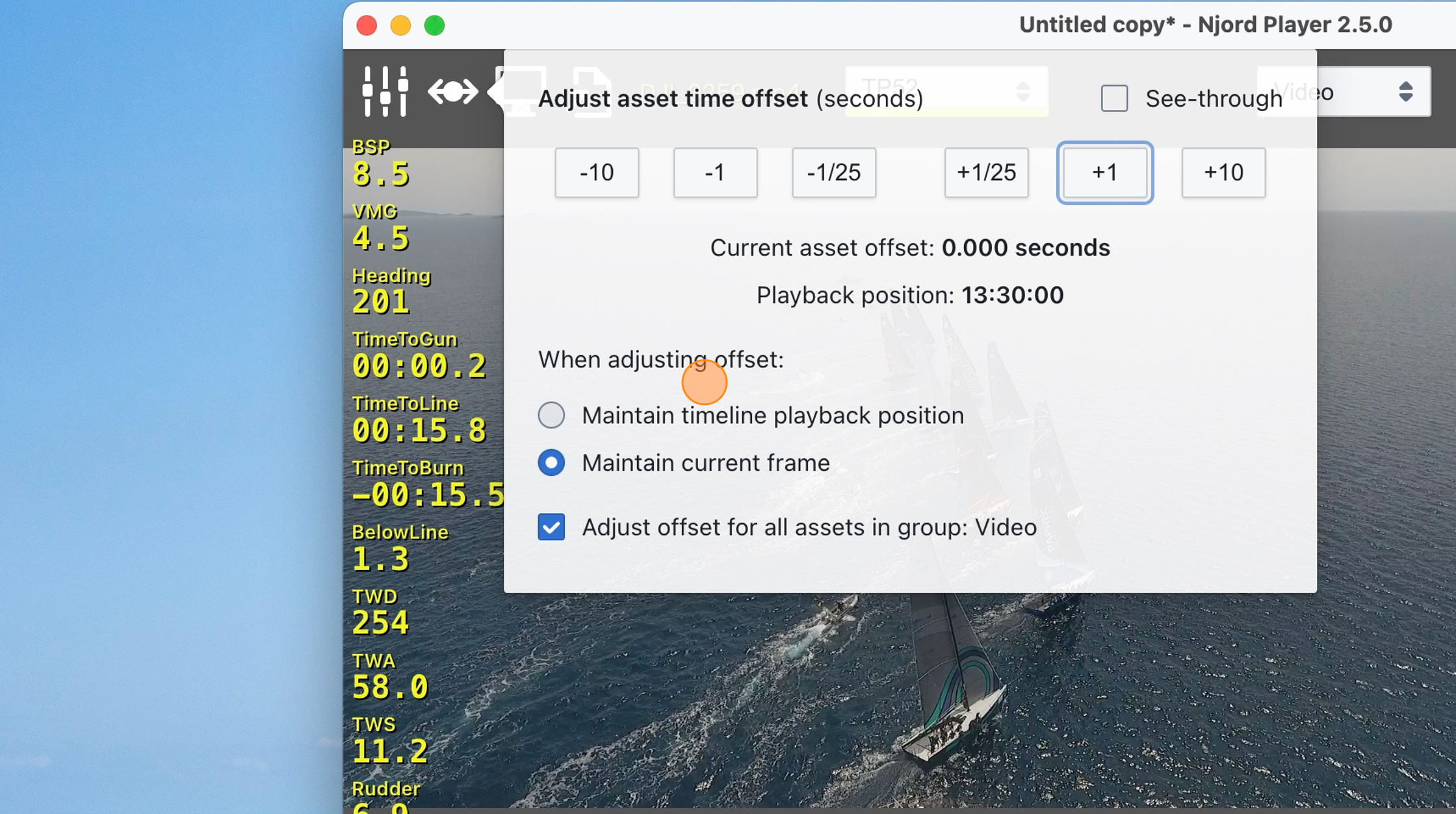
Step 11
Enable "See-through" mode if you need to see the video behind the overlay
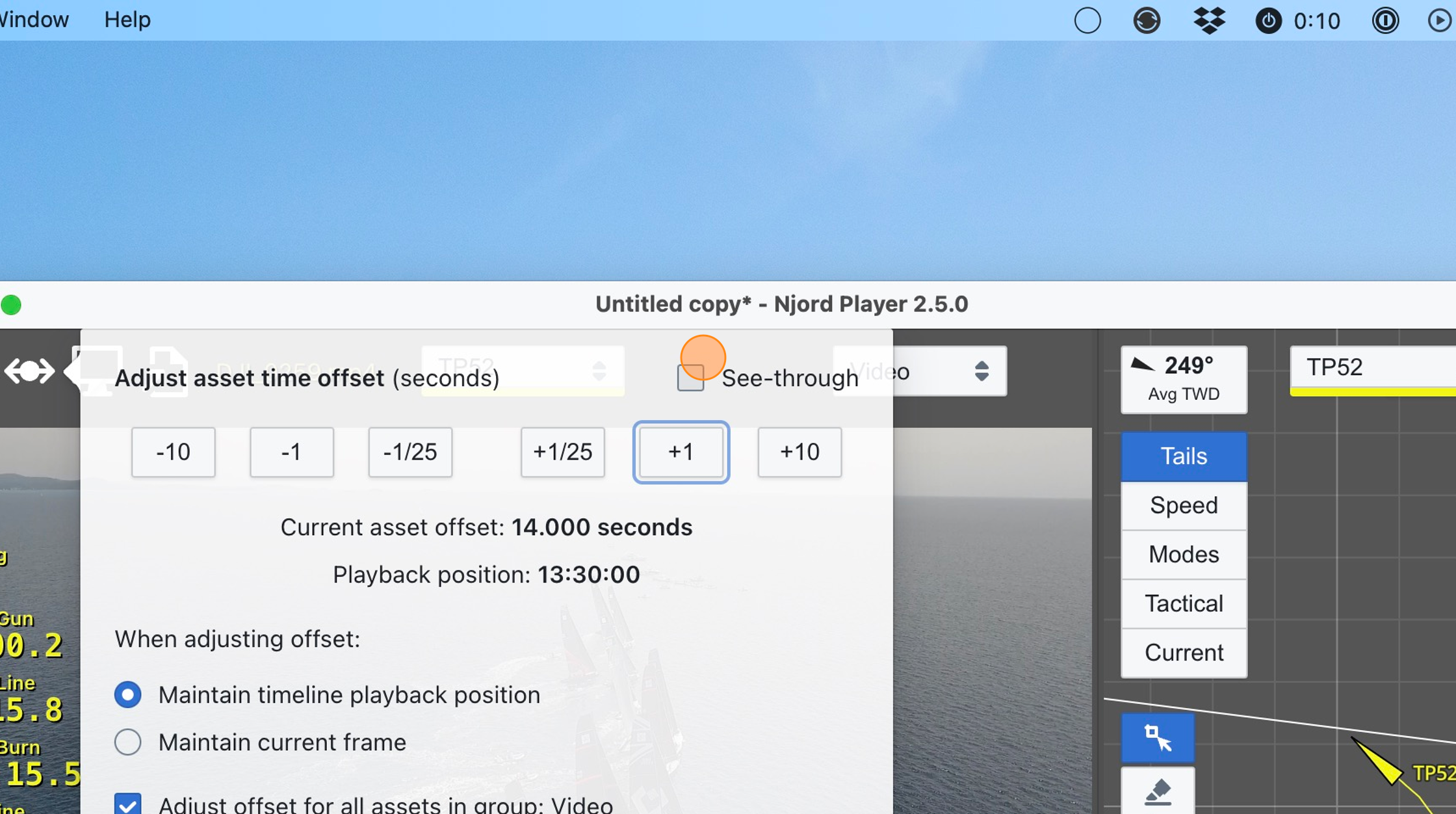
Step 12
Adjust the video asset time offset by pressing plus or minus buttons, until you are happy with the result.
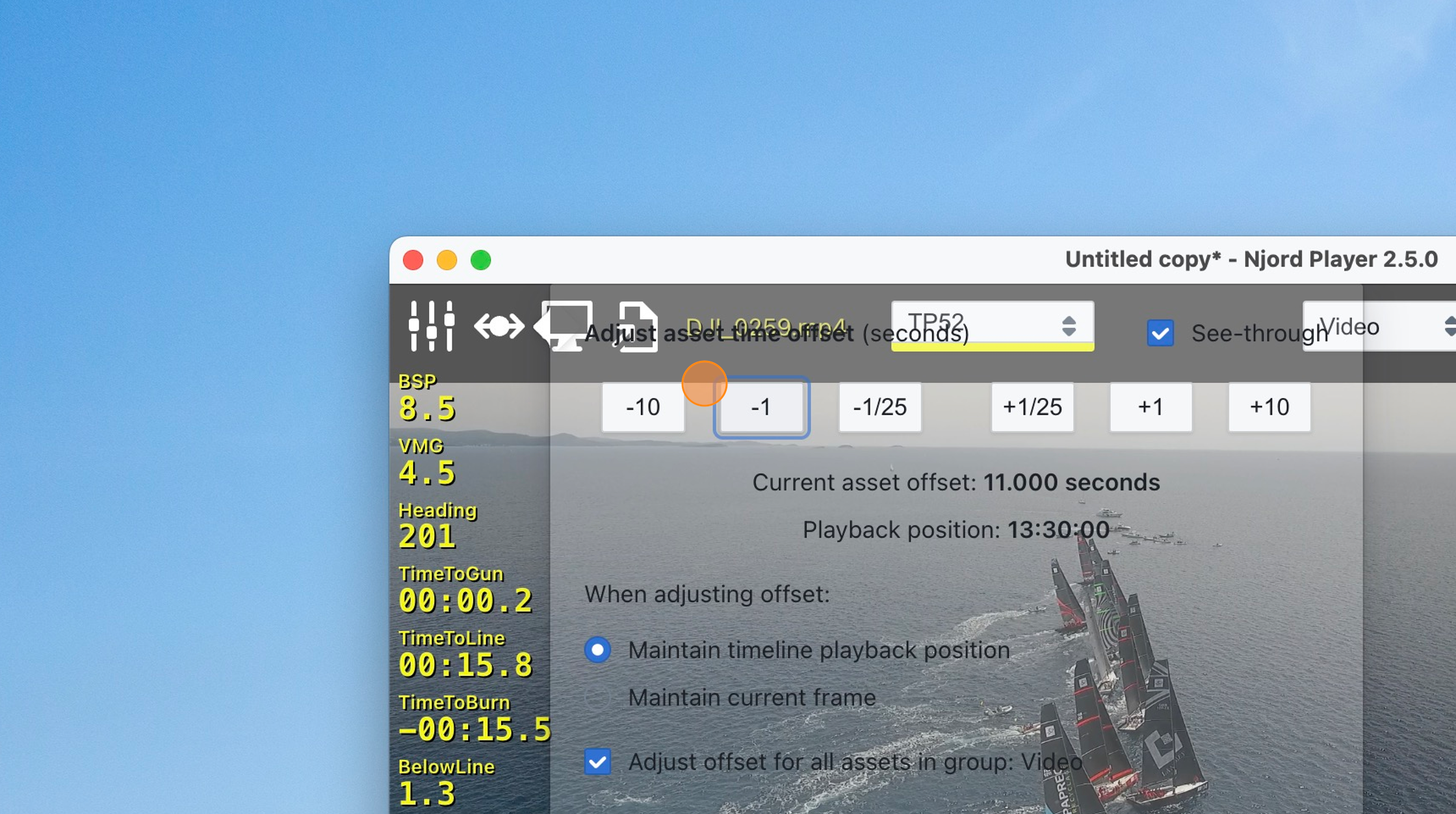
Step 13
In this instance, we have used the position of the boat relative to the start line to synchronize video with data
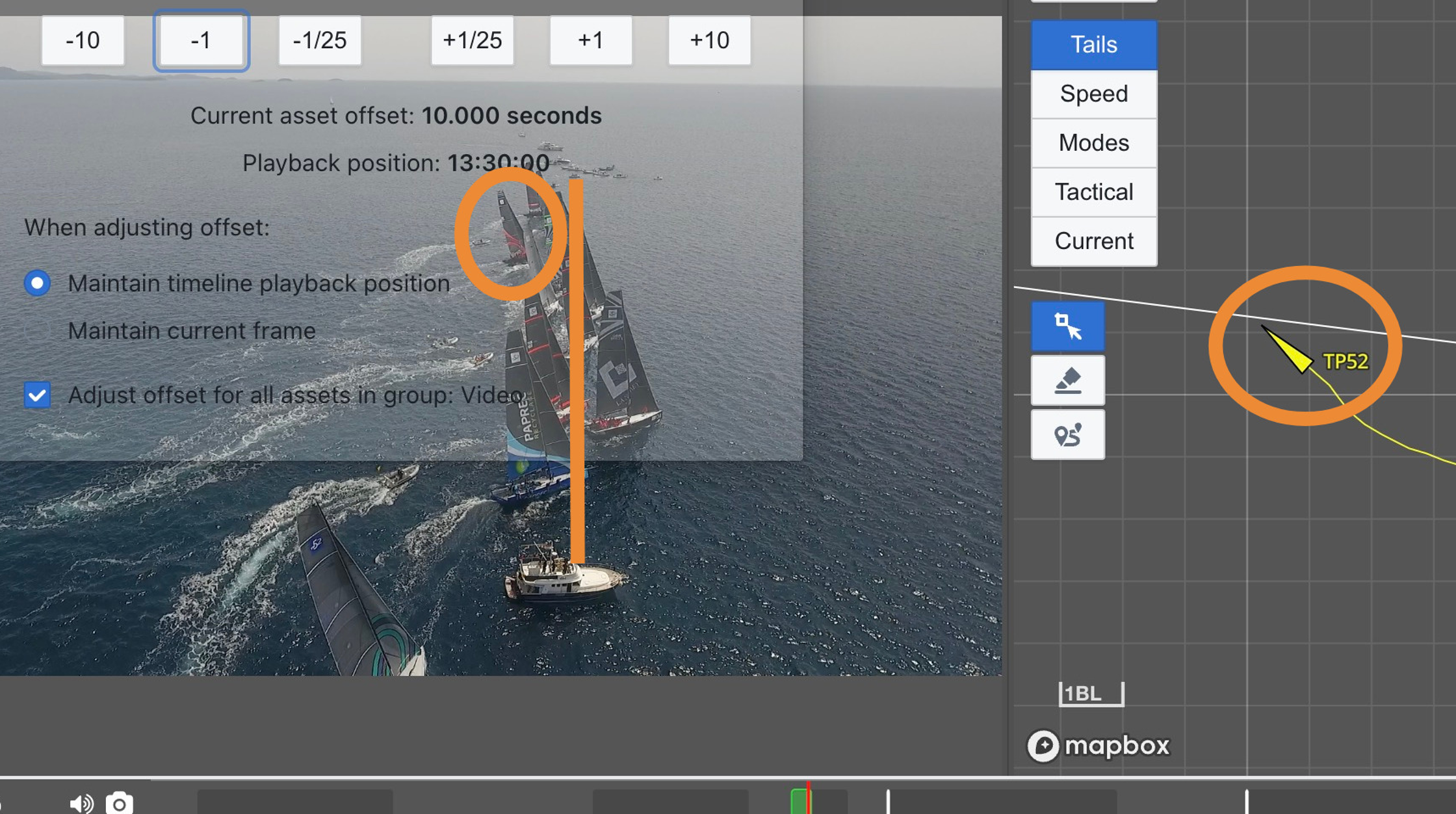
Step 14
As another example, here we have used the position of the boom and rudder visible in the video to synchronize with a turn up / tack visible in the boat's track.
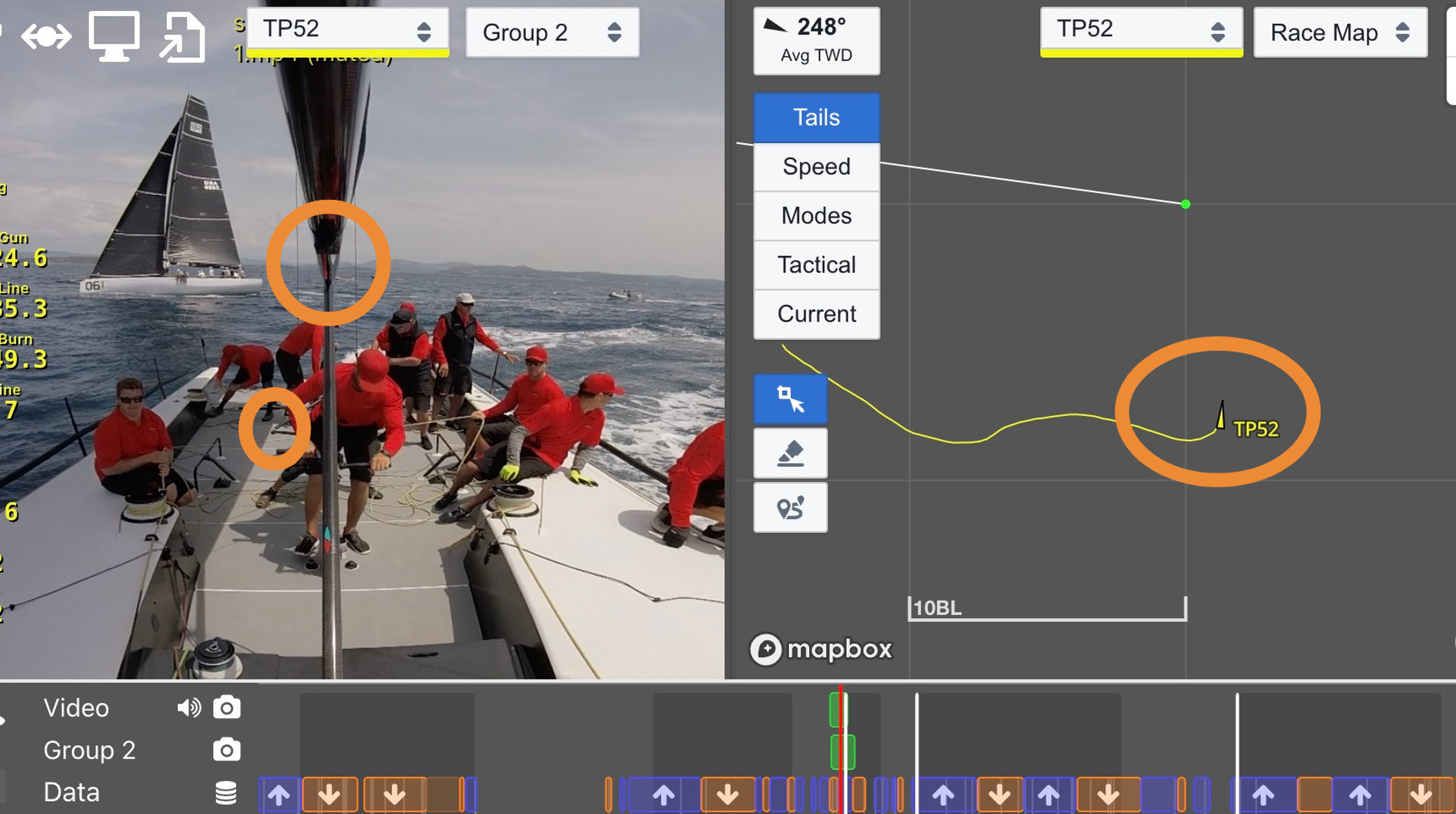
Locating Media Files
When opening a Njord Player document and media files (videos / photos) are no longer in their original location, the affected files wil show up in red in the timeline, and cannot be played. Click Locate Files… and select the directory where the files are now located. File names must be identical to what they were when adding the file to Njord Player, otherwise re-association is not possible.
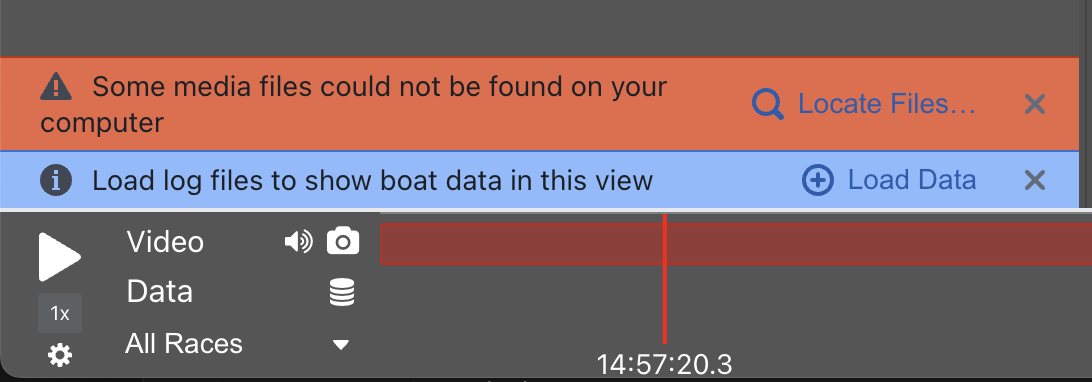
Supported Media Formats
Video
Formats: MP4, MOV
The file timestamp is taken from the capture date recorded in the video file (falls back to file creation date if unavailable).
When recording video using DJI drones, it is recommended to enable the Video Caption option and retain the generated .SRT files. These files will allow the Njord Player app to accurately detect file timestamp offsets that may be present in DJI video files.
When using newer GoPro models and GPS is turned on, the GPS based time stamp source GPS Time (GoPro GPMF) will be selected automatically. Otherwise, make sure the GoPro time is set correctly before the recording and select time stamp source QuickTime Time Code = Start of video in Njord Player to make consecutive clips align correctly.
Njord Player supports MP4 files using the AVC/H.264 codec or the HEVC/H.265 codec. Since Njord Player version 2.4.0, HEVC/H.265 playback uses hardware acceleration and requires one of the following graphics cards:
- NVIDIA GTX950 and above
- AMD RX460 and above
- Intel HD4400, HD515 and above
- AMD Radeon R7, Vega M and above
- Apple M1, M1 Pro, M1 Max, M1 Ultra and above
Detailed list of hardware support: Intel, AMD and NVIDIA.
HDR video is supported by Njord Player since version 2.4.0.
Photo
Formats: JPG, PNG
The file timestamp is taken from the photo capture date recorded in the file's EXIF tags (falls back to file creation date if unavailable).
Audio
Formats: MP3, M4A/AAC, WAV/PCM, Ogg Vorbis, FLAC
The file timestamp is taken from the file creation date.